 При наличии соответствующего устройства подключение к подведенному к дому интернету мобильного гаджета выполняется без каких-либо проблем. Но как включить раздачу вай фай на ноутбуке, если вы находитесь где-то на природе, а с собой только беспроводный USB модем и ноутбук? Функции роутера в этом случае выполняет переносной компьютер. Определимся с порядком действий для обладания точкой Wifi в этой ситуации.
При наличии соответствующего устройства подключение к подведенному к дому интернету мобильного гаджета выполняется без каких-либо проблем. Но как включить раздачу вай фай на ноутбуке, если вы находитесь где-то на природе, а с собой только беспроводный USB модем и ноутбук? Функции роутера в этом случае выполняет переносной компьютер. Определимся с порядком действий для обладания точкой Wifi в этой ситуации.
Способы создания беспроводной точки
Использовать в качестве роутера можно беспроводной адаптер, которым оснащен любой ноутобук. Это происходит благодаря способу соединения сетевого оборудования, создающего виртуальный мост между сетевой платой и адаптером.
Маршрутизация получается при содействии таких инструментов:
- традиционными возможностями ОС Windows ;
- программным обеспечением с дополнительными функциями.
Используя и первый, и второй вариант, необходимо придерживаться таких критериев:
- ОС Виндовс от 7 и выше должна быть на компьютере переносного типа. Способность поддерживать вай-фай сети при наличии более ранних операционок происходит на очень низком уровне. Примером может стать ХР. Если вы пользуетесь устаревшей системой, вполне вероятно, что включить раздачу не удастся.
- Обязательное наличие адаптера вай-фая. Узнать о его присутствии можно при помощи «Диспетчера устройств», войдя в который нужно открыть «Сетевые адаптеры» и посмотреть о наличии устройства типа Wireless 802.11.
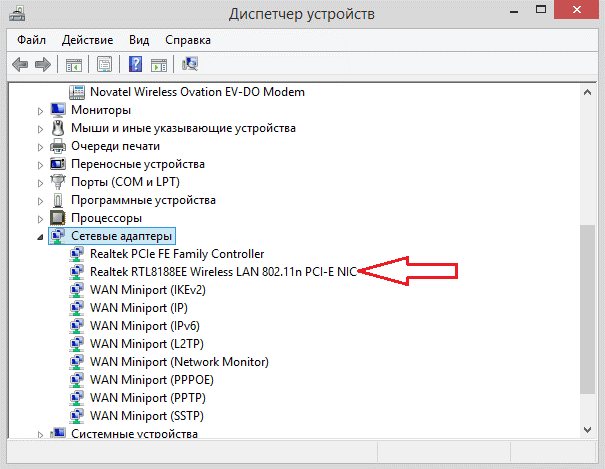
Вряд ли стоит лишний раз напоминать о подключении интернета к вашему ноутбуку.
Создание доступа посредством меню Windows
Виртуальный роутер проще всего создается через центр управления сетями, который встроен в ОС. При этом выполняются такие операции:
- выбираем иконку доступа к глобальной сети в системе и после ее активации находим нужный нам пункт;
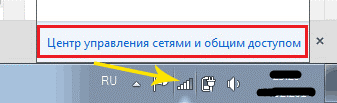
- далее последовательно вводим название требующегося беспроводного соединения, выбираем тип применяемой безопасности и вводим ключ активации доступа. Таким образом исключается возможность несанкционированного подключения к нашему вайфаю. Установка пароля достаточной сложности возможна при выборе защиты WPA2-Personal. При возникших трудностях с нахождением телефоном сети желательно сменить шифрование вовсе прекратить использование пароля.
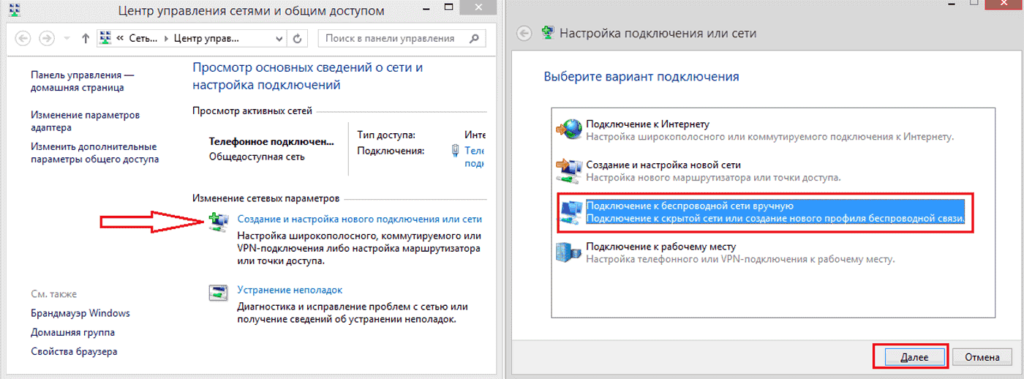
- непосредственное создание точки происходит после нажатия иконки «далее».
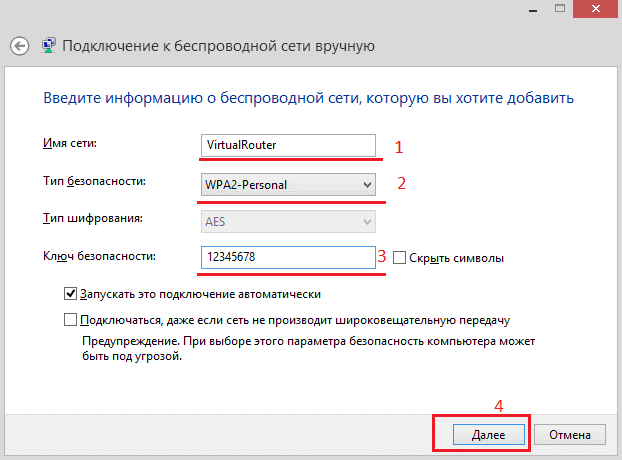
Поставив роутер, вполне возможна возникающая при этом потребность в подключении к общему доступу. Как выполнить эту операцию:
- Совершаем вызов сети, обеспечивающей подсоединение переносного устройства к интернету, в «Центре управления сетями».

- Вкладка «Доступ» потребуется для активации разрешения использования интернета на данном компьютере другим пользователям.
- Затем просто осуществляем выбор устройства, которое позволит выполнять подключение.
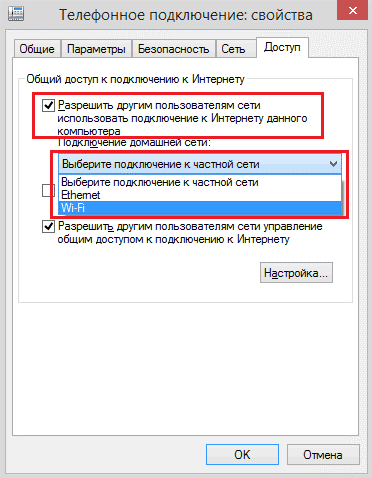
Включив на гаджете вай-фай, запускаем процедуру поиска доступных сетей. Находим требуемую сеть и вводим заданный ключ.
Вариант с командной строкой
Для пользователей с небольшим опытом этот способ кажется сложным, но четко соблюдая порядок действий, можно за несколько минут получить доступ:
- выбираем «Запуск» от администратора в режиме ввода команд;
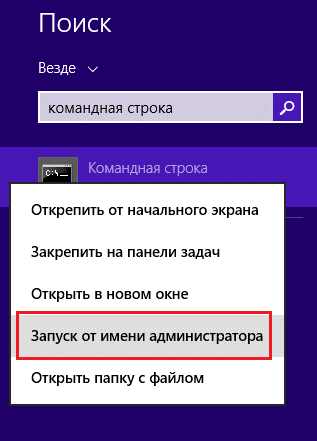
- запускаем зарегистрированную сеть посредством инициализации сети вай-фай.
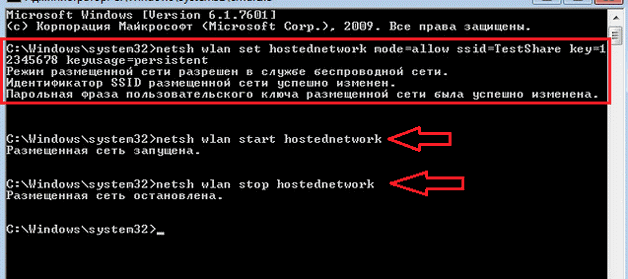
Для раздачи на любой девайс интернета через ноутбук активируем общий доступ к созданной точке.
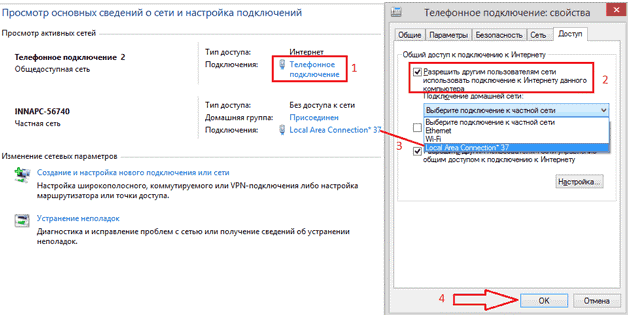
Применение bat-файла
Описанный выше способ неудобен из-за потребности при каждом выключении ПК выполнять по новому все команды.
Добиться автоматизации можно методом занесения в текстовый редактор небольшого скрипта. Сохранив его в формате .bat, можно производить запуск процесса раздачи вай-фай способом активации созданного документа, который обладает правами администратора.

Виртуальный роутер при помощи программного обеспечения
Случается, что вышеречисленные варианты не помогают добиться желаемого результата. Попробуйте выбрать в сети одну из предлагаемых утилит и создать вайфай посредством софта. Самые распространенные варианты:
- Connectify.
- MyPublicWiFi.
Применение MyPublicWiFi
За несколько кликов достигается требуемый результат при помощи данного бесплатного приложения:
- выполняем быструю и удобную процедуру инсталлирования утилиты;
- активируем запуск от имени администратора;
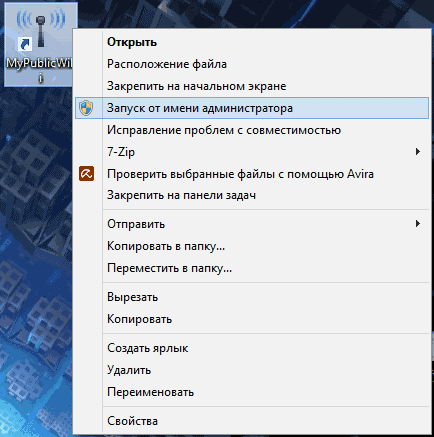
- указываем имя соединения, задаем пароль и разрешаем общий доступ. Чтобы завершить подключение, кликаем ЛКМ Set Up and Start Hotspot;
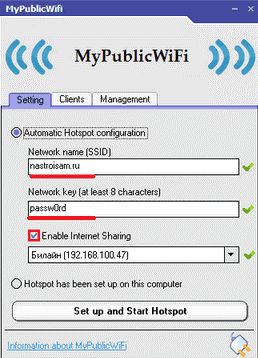
- автоматическое подключение программы выполняется после подключения определенного пункта во вкладке Management.
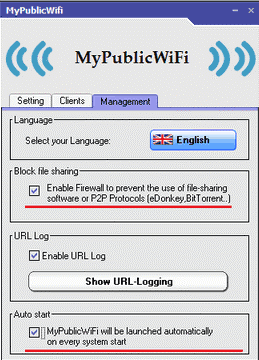
Применение Connectify
Эта утилита используется в случае с USB модемом. Для нечастого пользования вполне достаточно ее бесплатной версии. Раздача выполняется так:
- установка софта на ноутбук;
- версия Lite выбирается для случая с бесплатной программой;
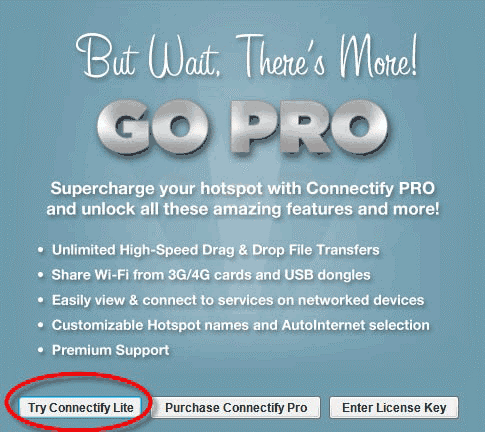
- все пункты меню совпадают с вышеперечисленными программами. Дополнительно в строке Sharing Mode прописывается закрытый или открытый тип авторизации в сети.

Запуск работы вай-фай начинается нажатием Start Hotspot.
