 Настройка звука в Windows 10 начинается с тестирования совместимости самого устройства и ОС с помощью официального сайта Microsoft. Параметры функционирования проверяются и методом подключения на каком-либо другом устройстве, для точного определения ее работоспособности. Осмотр разъема и гнезда аудиовыхода, а также провода, нередко помогают обнаружить повреждения и дефекты в результате длительного пользования.
Настройка звука в Windows 10 начинается с тестирования совместимости самого устройства и ОС с помощью официального сайта Microsoft. Параметры функционирования проверяются и методом подключения на каком-либо другом устройстве, для точного определения ее работоспособности. Осмотр разъема и гнезда аудиовыхода, а также провода, нередко помогают обнаружить повреждения и дефекты в результате длительного пользования.
Хороший способ диагностирования – проверка другим компьютером или через альтернативный выход на передней панели. При исправности компонентов аппарата необходимо перейти к выявлению ошибок программы, которые приводят к отсутствию звука.
Проблемы программного типа
Первый шаг – диагностирование, выявление и корректировка имеющихся ошибок специальным инструментом операционки. Задействуем иконку «Динамики» в контекстном меню для активации мастера диагностики. В самом меню кликаем по строке устранения звуковых неполадок.
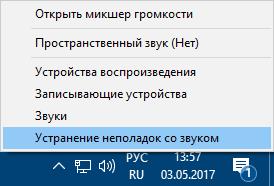
После этого ждем окончания проверки.

Включаем устройство воспроизведения при появлении на мониторе соответствующего предложения.
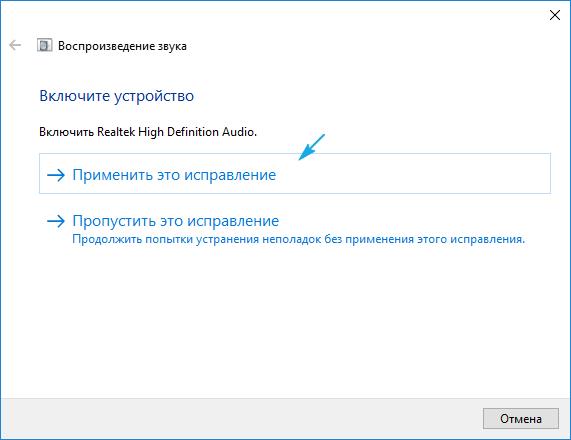
При наличии на ПК еще одного компонента звукозаписи или дополнительной карты нужно подобрать проблемный девайс на открывшемся диалоге.
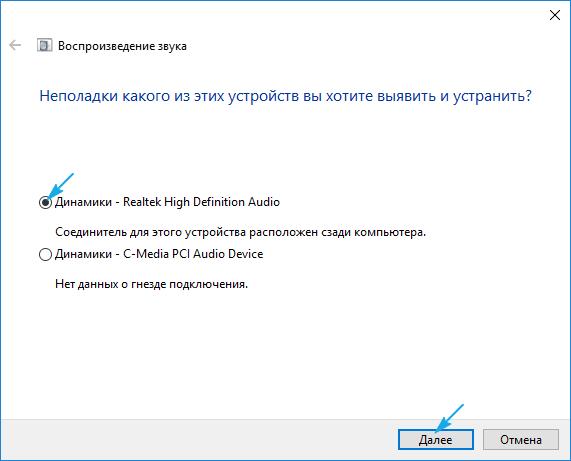
Повышение качества звука достигается при выключении дополнительных средств и звуковых эффектов.
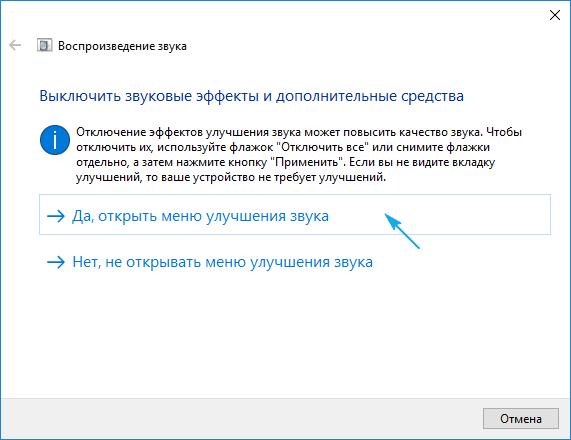
Есть два варианта выполнения деактивации – отключение всех предложенных параметров или установка флажка возле некоторых, выбранных на ваше усмотрение.
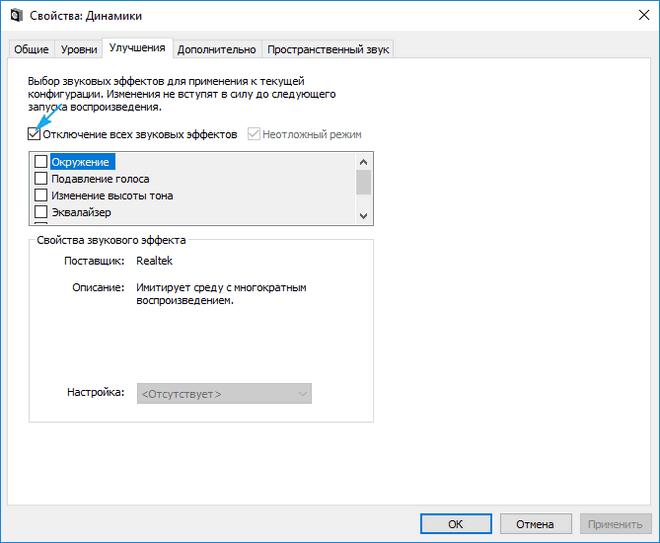
Тестовые звуки воспроизводится по предложению мастера для полноценной проверки установленного на устройстве аудио драйвера.

Последующие мероприятия будут происходить с учетом результатов теста. Можно продолжать работу дальше, если выдается нормальный звук. При ситуации с плохим качеством нажимается соответствующая кнопка и драйвер начинает переустанавливаться.
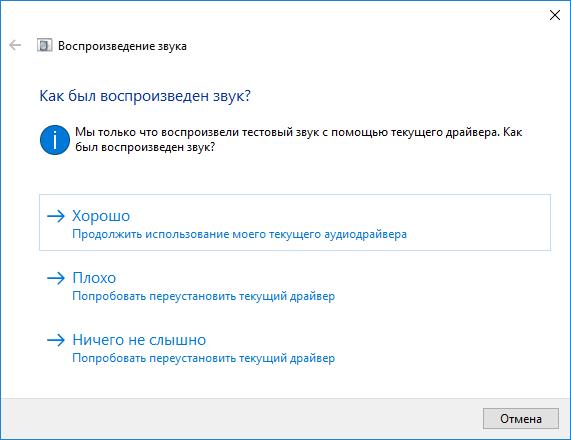
Сканирование системного реестра происходит в автоматическом режиме, как и проверка хранилища. Вся собранная информация подвергается тщательному анализу для выявления погрешностей в показателях действующей системы и текущих настройках.
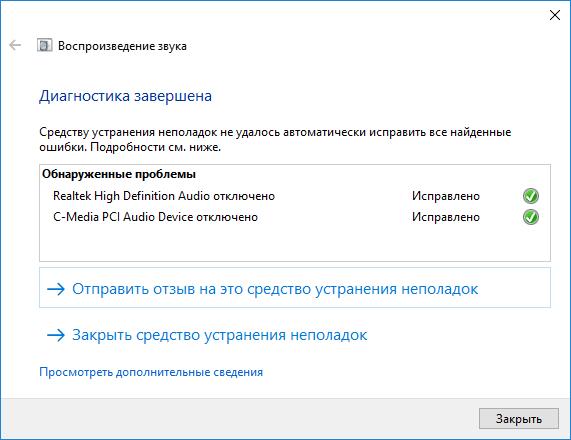
Выявленная проблема устраняется четким соблюдением предложенных шагов.
Наиболее распространенные причины исчезновения звукового сопровождения на компьютерном устройстве или ноутбуке – несовместимость или старые версии драйверов.
Обычно задействуются два варианта по налаживанию корректной работы – закачка с официального ресурса новых инструментов или обновление указанным выше способом.
Как обновить аудио драйвер
При всей надежности загрузки с официального сайта производителя корпорация Microsoft обычно предлагает применять возможности своей ОС. Данная методика особенно актуальна для тех, кто испытывает трудности с выбором необходимого программного обеспечения и ресурсов, с которых делается загрузка.
— Регулярная проверка качества ссылок по более чем 100 показателям и ежедневный пересчет показателей качества проекта.
— Все известные форматы ссылок: арендные ссылки, вечные ссылки, публикации (упоминания, мнения, отзывы, статьи, пресс-релизы).
— SeoHammer покажет, где рост или падение, а также запросы, на которые нужно обратить внимание.
SeoHammer еще предоставляет технологию Буст, она ускоряет продвижение в десятки раз, а первые результаты появляются уже в течение первых 7 дней. Зарегистрироваться и Начать продвижение
- Клавиши Win → Х или вход в «Пуск».
- Выбор диспетчера устройств.
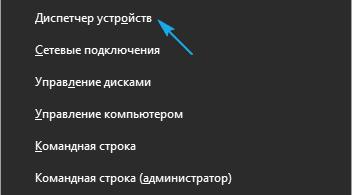
- Открываем раздел по устройствам, ответственным за звук в Windows.
- Обновление конфигурации средств.
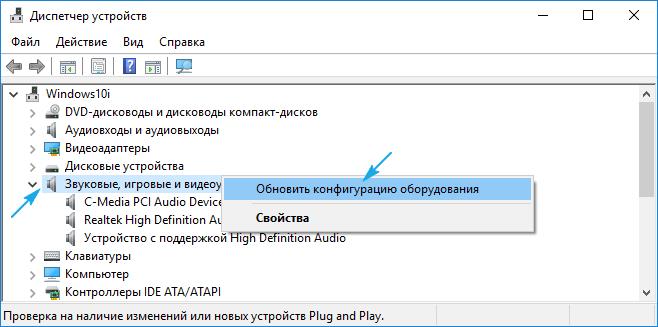
- Вызов команды по обновлению драйверов.
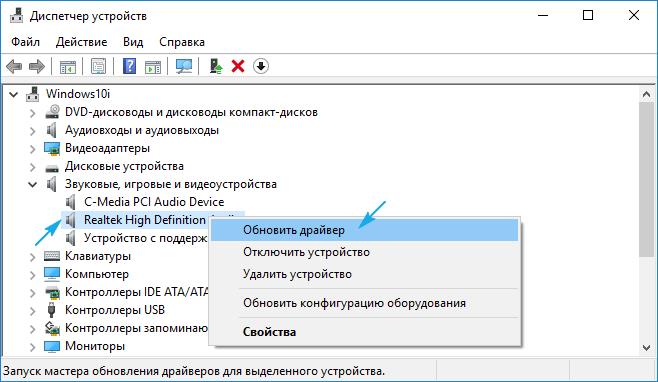
- Подтверждение автоматического поиска обеспечения в сети.
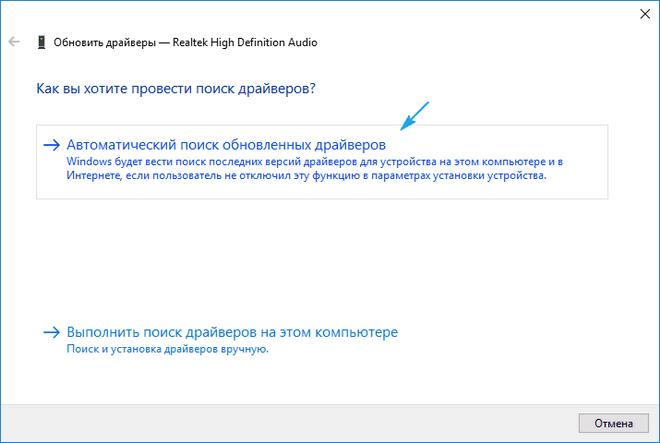
Заканчиваем инсталляцию и для нормальной работы выполняем перезапуск ОС.
Другие причины
Иногда все заключается в простом перечеркивании иконки динамиков, что прекращает воспроизведение аудио. Простой клик по значку снова приводит систему в рабочее состояние.
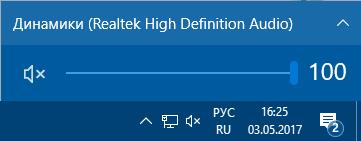
Неверная конфигурация
При наличии нескольких устройств потребуется корректная настройка:
- Заходим в апплет звуков и пиктограмму с динамиками в «Устройстве воспроизведения».
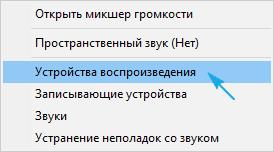
- Устанавливаем работу по умолчанию для целевого девайса.
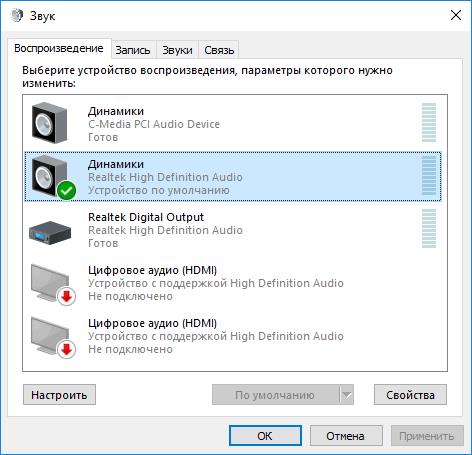
Список примечаний в необходимой пиктограмме выбирается при отключении программным способом акустики и наушников.
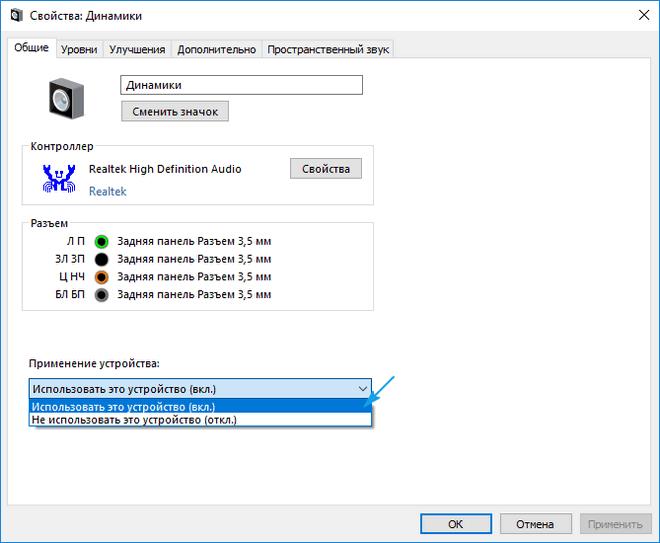
Перезагрузка ПК понадобится при оставшихся проблемах с новыми настройками.
Неполадки со звуком только при работе мультимедиа могут случаться исключительно по вине кодеки или плеера.
Не функционируют системные звуки
Здесь все объясняется просто – разработчики отказались от многих мелодий, применявшихся для сопровождения в более ранних версиях. Оповещения для отдельно взятых событий включаются так:
- Вызов команды «Звуки» в меню динамика.
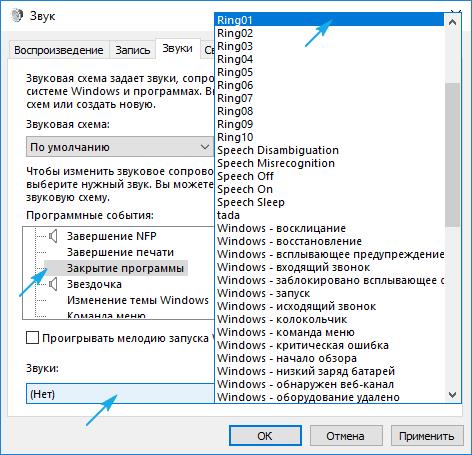
- Подтверждение схемы «По умолчанию».
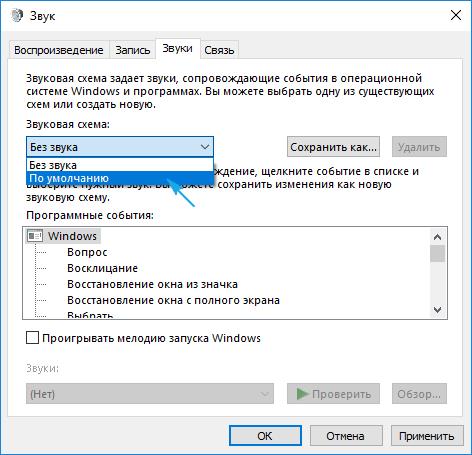
- Кликаем по требуемому нам событию.
- Ищем подходящий звук в появившемся перечне.
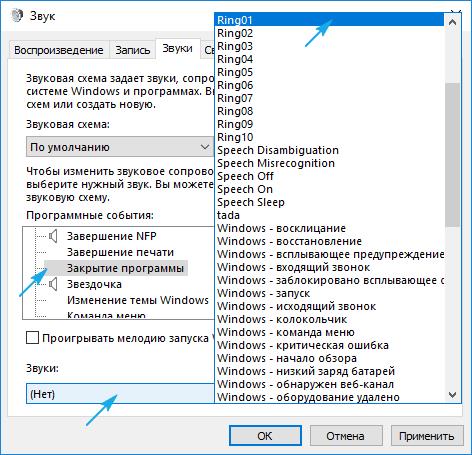
После подтверждения применения проверяем мелодию.
BIOS
Здесь проверяется текущее состояние опций. Находим в Integrated Peripherals или схожем по наименованию разделе нужный нам продукт и смотрим на значение текущего параметра. Обязательно потребуется убедиться в том, что он включен. Напротив должно стоять «Enabled».

Теперь можно воспользоваться приведенными советами на практике.
