 Возможности современных видеокарт позволяют без проблем использовать два и более монитора для обеспечения полноценной работы или просто для удобства. Подключение второго экрана особенно актуально в таких сферах, как экономика, финансы, разработка ПО. Если пользователь решил использовать два экрана одновременно, нужно четко представлять себе, как подключить второй монитор к ноутбуку для полноценной работы. И хоть этот вопрос относительно несложный, в нем имеются определенные нюансы, которые в значительной степени влияют на правильность подключения, четкость изображения и т.д.
Возможности современных видеокарт позволяют без проблем использовать два и более монитора для обеспечения полноценной работы или просто для удобства. Подключение второго экрана особенно актуально в таких сферах, как экономика, финансы, разработка ПО. Если пользователь решил использовать два экрана одновременно, нужно четко представлять себе, как подключить второй монитор к ноутбуку для полноценной работы. И хоть этот вопрос относительно несложный, в нем имеются определенные нюансы, которые в значительной степени влияют на правильность подключения, четкость изображения и т.д.
Типы разъемов (интерфейсов)
На данный момент наиболее популярными интерфейсами, которые используются для подключения дополнительного дисплея являются HDMI, VGA, DVI.

Практически вся современная техника оснащена HDMI разъемами, включая и телевизоры (иногда на ноутбуках вместо HDMI используется VGA интерфейс). Если этот разъем имеется, процесс соединения не вызовет никаких сложностей, достаточно соединить эти два устройства при помощи HDMI кабеля.

При выборе HDMI кабеля необходимо четко знать, какая именно разновидность интерфейса присутствует у вас: Standart, Mini, Micro. И уже исходя от этого параметра необходимо приобрести подходящий кабель.

Более устаревшим интерфейсом является VGA (некоторые пользователи, а также производители могут помечать его, как D-Sub). По утверждениям специалистов, этот тип уже отжил свое и вскоре он не будет нигде применяться. При этом, на данный момент очень много техники снабжены данным типом разъема, поэтому, еще несколько лет он будет использоваться. Даже на новых моделях видеокарт этот разъем присутствует.
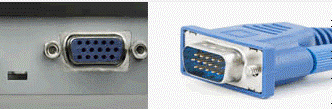
DVI разъем не устанавливается в ноутбуках, но его довольно часто встраивают в видеокарты, мониторы, телевизоры. И если у вас на одном устройстве стоит DVI разъем, а на другом VGA или HDMI, в этом случае пользователю необходимо купить переходник, который поможет связать два устройства. Единственное, на что стоит обратить внимание при покупке переходника – тип DVI разъема (на данный момент существует три типа DVI-A, DVI-I, DVI-H).

Выбор кабелей и переходников
Перед тем, как приобретать кабель или переходник, необходимо тщательно изучить подключаемые устройства: какие интерфейсы имеются на ноутбуке.
Рассмотрим частную ситуацию с определенным ноутбуком, когда на первом устройстве имеется только HDMI разъем, а на втором DVI и VGA.


Для подключения этих устройств, нужно приобрести HDMI кабель, а также переходник HDMI – DVI. Хотя на рынке можно отыскать кабели с непосредственными разъемами DVI на одном конце и HDMI на другом конце шнура.


Любую пару устройств можно соединить даже при наличии совершенно различных интерфейсов, нужно только правильно подобрать кабель и переходник.
Если у вас имеется на обоих устройствах HDMI разъем, достаточно приобрести только кабель с этим интерфейсом.
— Регулярная проверка качества ссылок по более чем 100 показателям и ежедневный пересчет показателей качества проекта.
— Все известные форматы ссылок: арендные ссылки, вечные ссылки, публикации (упоминания, мнения, отзывы, статьи, пресс-релизы).
— SeoHammer покажет, где рост или падение, а также запросы, на которые нужно обратить внимание.
SeoHammer еще предоставляет технологию Буст, она ускоряет продвижение в десятки раз, а первые результаты появляются уже в течение первых 7 дней. Зарегистрироваться и Начать продвижение
И хоть процесс подключения здесь несложный, необходимо помнить о важном аспекте: при подключении устройств, их необходимо выключить, что очень часто пользователи не делают. Это поможет избежать возможных проблем с выходом из строя той или иной детали, которые установлены на устройствах.
После того, как дополнительный экран и компьютер был подключен, включите оба устройства, и вы увидите, что на обоих экранах у вас отображается рабочий стол.
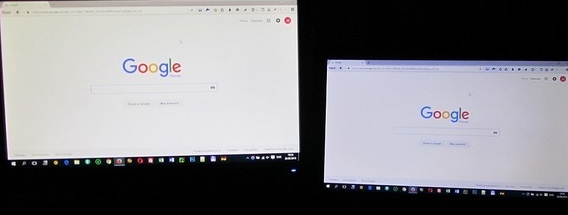
Настройка подключенного монитора
Второй экран можно настроить по-разному: отображать полностью идентичную картинку с основным монитором или же сделать его автономным и запускать иные задачи.
Для настройки изображения, кликните на рабочем столе правой кнопкой мыши и выберите строку «Параметры экрана».
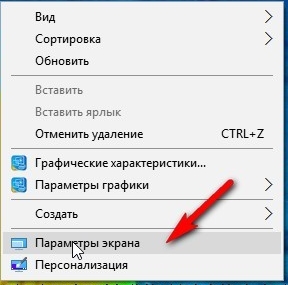
В ноутбуке это можно сделать путем нажатия клавиш Fn+F8.
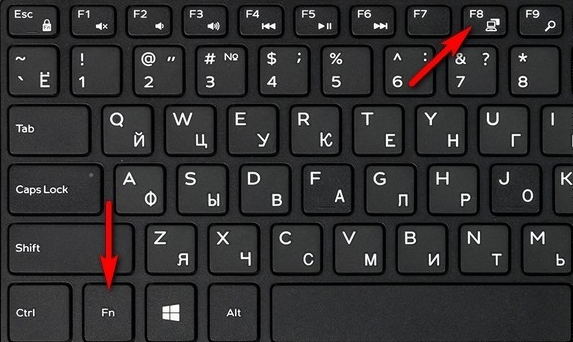
Далее Вы можете выбрать один из четырех вариантов отображения:
- «Только один экран компьютера» (в этом случае дополнительный экран будет отключен. Этот пункт используют в том случае, если на данный момент второй не нужно использовать, тем самым будет производиться экономия энергии и ресурсов компьютера).
- «Повторяющийся» (на обоих экранах будет отображаться одно и то же изображение).
- «Расширить» (этот пункт позволяет выполнять на компьютере сразу несколько задач, как-будто вы используете одновременно два компьютера. Например, на одном экране вы можете запустить фильм, а на втором продолжать работать)
- «Только второй экран» (при выборе данного пункта, основной монитор будет отключен. Этот пункт актуален при подключении второго экрана для того, чтобы отображение было на экране с большей диагональю).
