 Существует два основных вида этого важного компонента для управления процессом работы на компьютере. Одни из них работают с Bluetooth, другая часть нуждается в использовании приемных элементах USB. Выбрав наиболее подходящее для себя устройство, вы сталкиваетесь с проблемой, как подключить беспроводную мышку к ноутбуку каждой из названных модификаций.
Существует два основных вида этого важного компонента для управления процессом работы на компьютере. Одни из них работают с Bluetooth, другая часть нуждается в использовании приемных элементах USB. Выбрав наиболее подходящее для себя устройство, вы сталкиваетесь с проблемой, как подключить беспроводную мышку к ноутбуку каждой из названных модификаций.
Вариант подключения через приемник
В этом случае осуществляется несколько стандартных действий:
- Переворачиваем мышку и сдвигаем крышку отсека батарей. Затем вставляем в открывшееся пространство батарейки АА или ААА, выбранные для конкретной модели.

Закрытие производится перемещением кнопки в обозначенное положение «ON».
Важно! Соблюдение полярности – обязательное требование. Перепутав правильное расположение, можно в результате вывести мышку из строя.
- Далее к свободному порту компьютера USB подключается ревисер беспроводного устройства.

- Нажатие кнопки «Connect» активирует подключение к ревисеру нашей мышки. Таким образом, достигается взаимодействие с приемником.

Важный момент: реклама отдельных моделей обозначает отсутствие какого-либо программного обеспечения для их работы. Но, часть устройств будет функционировать только после установки драйверов.
- Проверка правильности подключения выполняется перемещением курсора мышкой. После этого можно приступать к процессу работы.
- Настройки операционной системы помогут правильно подобрать параметры. В некоторых случаях для этого применяется фирменное ПО, способствующее наладке отклика и чувствительности мыши.
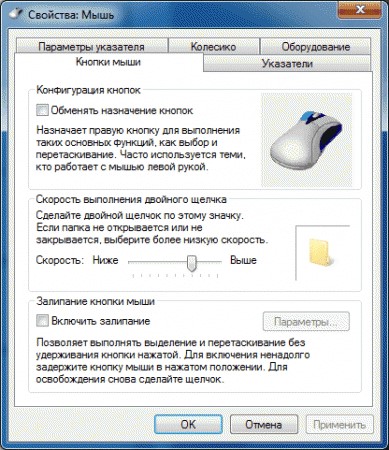
Как выявить неисправность?
Есть несколько наиболее частых видов возникающих проблем.
Драйвер
При возникновении трудностей в работе и отсутствии предложения о загрузке драйвера, необходимо открыть сайт производителя и скачать приложение в разделе поддержки. Проще выглядит процедура при наличии диска в комплекте с приобретенным устройством. Вставьте его в ноутбук и запустите мастера установок.
USB порт
Вначале удостоверьтесь в его работоспособности. Попробуйте в случае отсутствия функционирования мышки подключение к другим портам. Идеальный способ – вставить ресивер в гнездо, которое постоянно используется для других устройств. Таким способом можно определить, что конкретный порт вышел из строя.
Концентратор USB испытывает недостаток в питании
Нередки ситуации, когда порту элементарно не достает мощности для поддержки ресивера.
Это может быть спровоцировано подключением к ноутбуку параллельного устройства, питающегося от USB. Компьютер значительную часть своей мощности затрачивает на его поддержку. Отключив от ноутбука такой прибор, повторите попытку применить мышку. При ее нормальном функционировании постарайтесь для обеспечения работы всех устройств приобрести USB хаб с источниками питания автономного типа.
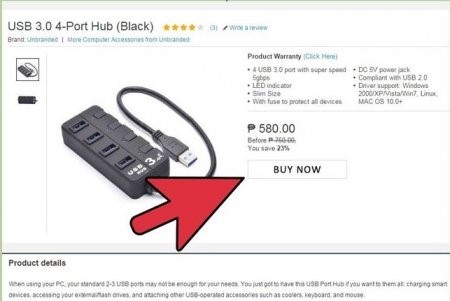
Отсутствует связь с приемником
Такой вариант не исключается, если вы забыли нажать кнопку «Connect».
Соединение через Bluetooth
Этот способ предполагает выполнение нескольких простых шагов:
- Аналогично вышеописанному выполняется установка батарей.
- Производим поиск устройств после включения на ноутбуке Bluetooth. После выбора «Устройства и принтеры» на панели управления Windows 7 выбираем мышь и активируем кнопку «Далее».
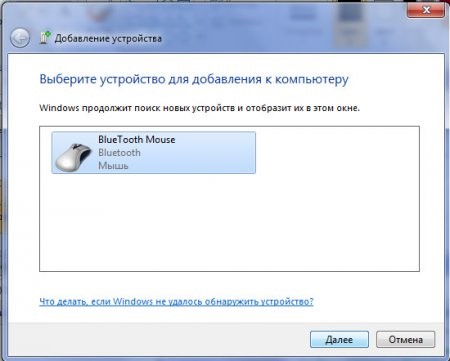
- 8 версия ПО требует поиска Bluetooth через комбинацию клавиш Windows + S. В левой панели пункта добавления устройств нажимаем соответствующий пункт, и компьютер сам выполнит необходимую операцию. Далее выбираем мышь и активируем ее добавление.
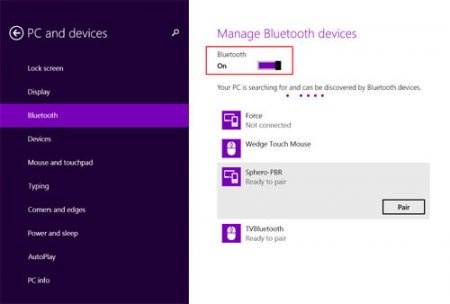
- Системные настройки Mac OS X понадобятся для поиска мыши в панели устройств. Сопряжение выполняется нажатием на нее в панели инструментов.
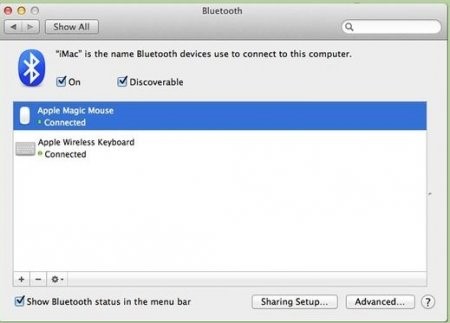
- Параметры мыши выбираются и через программное обеспечение, и с помощью настроек ноутбука.
Можно убедиться, что оба способа достаточно легкие и быстрые.
