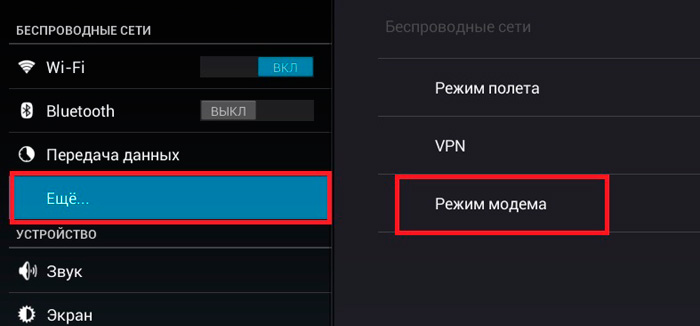 Неприятные «скачки» с получением сигнала или сложности с использованием сети возникают в самое неподходящее для этого время. Но есть достаточно простой выход, чтобы быстро начать пользоваться Интернетом. Применить режим модема в Windows 10 достаточно легко по блютуз, Wi-Fi или по USB – вот удобное решение подобной задачи.
Неприятные «скачки» с получением сигнала или сложности с использованием сети возникают в самое неподходящее для этого время. Но есть достаточно простой выход, чтобы быстро начать пользоваться Интернетом. Применить режим модема в Windows 10 достаточно легко по блютуз, Wi-Fi или по USB – вот удобное решение подобной задачи.
Как включить режим модема на Windows 10

Для выполнения такой операции потребуется в разделе «Сотовая связь» в меню настроек выполнить диагностирование режима включения передачи информации по сети. Для этого применяется строка «Сетевые данные». При отключении данной функции нет возможности видеть режим модема в расположенных внизу настройках.
На основном экране настроек iPhone или меню характеристик сотовой связи делаем клик по окошку «Режим модема» и производим его включение.

В случае необходимости воспользоваться функционалом Bluetooth и Wi-Fi следует активировать и эти позиции, чтобы обеспечить доступ телефона и посредством USB, и с применением Блютуз. При работе с аппаратом следует учитывать такой нюанс, как указание раздаваемого мобильником персонального пароля вайфай.
Применение мобильника в качестве модема в ОС
Данная операционная система наиболее популярна среди пользователей, что обусловило ее установку на компьютерных устройствах, как самый часто встречающийся выбор. Сегодня мы рассмотрим принцип взаимодействия 10 версии Винды и 6-й модели iPhone для выполнения рассматриваемой операции.
Вариант с USB в такой ситуации позволит сделать подсоединение только при установленном Apple iTunes. Проблем со скачиванием данного продукта не возникает, если зайти на сайт его разработчика.
Использование родного для зарядки провода необходимо для соединения через кабель к компьютеру. Важно не забыть подтвердить согласие о полном доверии к нашему ПК при появлении соответствующего запроса. Если не сделать подобного подтверждения, запустить модем не удастся.
После произведенных действий Интернет будет активирован посредством образовавшегося подсоединения «Apple Mobile Device Ethernet». Не забываем кликнуть по расположенному внизу в меню иконке соединения. Таким способом проверяется состояние соединения. Открывается графа информации сетевого доступа. Список возможных вариантов подключения выбирается в левой части меню с пунктом внесения поправок в работу адаптера.

Как с iPhone происходит раздача Wi-Fi
Использование в роли «роутера» или как точки доступа данной сети также возможно при ее включении в процессе активации нового режима. Для нормального функционирования указываем персональный пароль и имя администратора мобильного устройства после подсоединения к сети беспроводного типа. Данная информация имеется в настройках модема на телефоне.
— Регулярная проверка качества ссылок по более чем 100 показателям и ежедневный пересчет показателей качества проекта.
— Все известные форматы ссылок: арендные ссылки, вечные ссылки, публикации (упоминания, мнения, отзывы, статьи, пресс-релизы).
— SeoHammer покажет, где рост или падение, а также запросы, на которые нужно обратить внимание.
SeoHammer еще предоставляет технологию Буст, она ускоряет продвижение в десятки раз, а первые результаты появляются уже в течение первых 7 дней. Зарегистрироваться и Начать продвижение

Интернет обычно без проблем начинает функционировать на стационарном ПК или лэптопе. Отсутствие потенциальных сбоев в работе гарантирует его нормальное взаимодействие со всеми другими сетями Wi-Fi.
Режим по Bluetooth
Такой вариант использования андроида потребует добавления работающего устройства в операционку. При этом есть один обязательный для исполнения момент – Блютуз должен быть активирован и на ПК, и в мобильнике. Само добавление выполняется разными способами:
- Нажимаем значок устройства в области уведомлений и переходим в раздел добавления Bluetooth.
- Простой метод – вход через меню «Пуск» на панели управления в раздел работы с принтерами и устройствами с последующим кликом по верхней строке, предназначенной для управления операцией по добавлению устройства.

Затем последовательно в параметрах Windows 10 открываем «Устройства» и Блютуз, что необходимо для автоматического поиска нужного устройства.

Практически мгновенно ПК находит iPhone и можно нажать на соответствующий значок, чтобы выполнить действия по связи и «Далее».
После появления запроса на смартфоне кликаем по объявлению о создании пары. Нажатие «Да» на компьютере делается при вопросе об идентичности полученного кода на мобильнике с аналогичным секретным показателем.
Вход в меню подключений требуемой сети производится в завершение всего объема вышеприведенных операций последовательным нажатием Win+R м переходом на ncpa.cpl и кликом по Enter. Делаем нажатие по обзору устройств сети Блютуз после его выбора, чтобы иметь доступ к просмотру окошка с изображением нашего андроида. Мышкой нажимаем по данной иконке и находим перечень потенциально доступных подключений и точки доступа. Теперь начинается функционирование Интернета на любом виде компьютера.
Довольно часто созданный нами режим пропадает в имеющихся настройках. Для устранения такой ситуации нужно выполнить проверку активного состояния функции передачи информации в устройстве и уточнить, что не произошла потеря сети.
