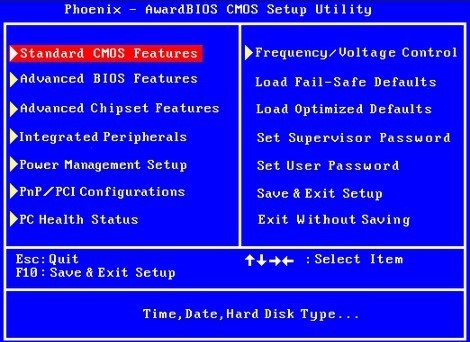 Фактически все пользователи, которые имеют персональный компьютер, как минимум, слышали о таком понятии, как BIOS. В его состав входит несколько микропрограмм, которые обеспечивают работу вычислительной техники, включая подключаемые устройства и компоненты. И чтобы установить оптимальные настройки для максимально эффективной работы компьютера, нужно четко себе представлять, как зайти в БИОС на Виндовс 7.
Фактически все пользователи, которые имеют персональный компьютер, как минимум, слышали о таком понятии, как BIOS. В его состав входит несколько микропрограмм, которые обеспечивают работу вычислительной техники, включая подключаемые устройства и компоненты. И чтобы установить оптимальные настройки для максимально эффективной работы компьютера, нужно четко себе представлять, как зайти в БИОС на Виндовс 7.
Это определение было введено еще компанией IBM. Изначально, вся информация и микропрограммы BIOS хранились на жестком диске, однако впоследствии ее стали вшивать в материнские платы, ведь первоначальный вариант создавал массу проблем, если винчестер на компьютере необходимо было заменить. К тому же, теперь стало возможно обновлять (перепрошивать) БИОС, если появилась более современная версия. С помощью набора встроенных в него функций, можно изменять частоту процессора, устанавливать приоритет загрузки жестких дисков, корректировать работу оперативной памяти, смотреть температуру комплектующих и т.д.
Каким образом можно открыть БИОС в Виндовс 7
Существует два способа открытия BIOS. Все зависит лишь от предпочтений пользователя. Рассмотрим каждый из них по отдельности.
- Стандартный.
Этот способ подразумевает вход в режим отладки после перезагрузки или включения компьютера. Как правило, в стартовом окне, как только компьютер запустился, в нижней части экрана могут присутствовать определенные подсказки, которые и помогут выполнить вход. Как правило, для посещения настроек БИОС используется кнопка Del, которую необходимо не удерживать, а кликать несколько раз, соблюдая непродолжительный интервал между нажатиями.

Если же подобная информация отсутствует на экране, для начала следует узнать, кто непосредственный производитель БИОС. Данную информацию можно получить в стартовом окне, которая размещена в верхнем левом углу.

Опираясь на эти данные, можно определить, какую конкретно комбинацию кнопок нужно кликать, чтобы зайти в рассматриваемое меню для полноценной настройки или изменения определенных параметров. Список возможных комбинаций представлен в таблице.

Следует учесть, если версия BIOS устаревшая, в настройках невозможно будет использовать манипулятор (мышку), все изменения придется вносить при помощи клавиатуры.
В самом меню представлено несколько закладок. Рассмотрим каждую из них по отдельности:
- Main. В этом окне можно установить корректную дату и время, которая может сбиться, если доставалась батарейка, а также осуществлять управление накопителями, подключенными к материнской плате.
- Advanced. В данном пункте осуществляются установка определенной частоты процессора, которую чаще всего увеличивают, а эта процедура называется разгоном (будьте бдительны, ведь если установить слишком высокий показатель, CPU будет перегреваться, что приведет к его поломке), отлаживать работу оперативной памяти и портов.
- Power. Этот раздел отвечает за все, что связано непосредственно с включением и выключением компьютера.
- Boot. Здесь собраны все настройки, которые имеют отношение к загрузке. Например, при переустановке Windows с диска или флешки, на первое место нужно установить соответствующее устройство, которое должно быть уже подключено, а если требуется загружать ОС, вне зависимости от подключенных накопителей или CD-Rom, на эту позицию необходимо переместить соответствующий жесткий диск.
- Tools. В этом меню собраны тонкие настройки. К слову, здесь можно осуществлять обновление БИОС, файлы которого размещены на съемном носителе.
- Exit. После внесения изменений, это меню позволит выйти из меню, сохранив все коррективы, либо оставив в исходном состоянии.
- Получение информации об установленных параметрах BIOS в Windows 7 без перезагрузки.
Стоит сразу сказать о том, что этот способ подразумевает лишь ознакомление с установленными настройками. Никаких корректив здесь внести не получится.
Для того, чтобы открыть соответствующее окно, нужно:
- открыть диспетчер задач, кликнув на строке состояния ПКМ и выбрав соответствующий пункт;
- в меню «Файл» нажать на «Новая задача», а затем ввести msinfo32;

- в отобразившемся окне будет прописана абсолютно вся информация о настройках БИОС, разбитая по пунктам.

Чтобы не углубляться и не открывать никаких дополнительных окошек, в поисковой строке можно ввести вышеуказанную команду, а затем лишь мышкой нажать по нему.
— Регулярная проверка качества ссылок по более чем 100 показателям и ежедневный пересчет показателей качества проекта.
— Все известные форматы ссылок: арендные ссылки, вечные ссылки, публикации (упоминания, мнения, отзывы, статьи, пресс-релизы).
— SeoHammer покажет, где рост или падение, а также запросы, на которые нужно обратить внимание.
SeoHammer еще предоставляет технологию Буст, она ускоряет продвижение в десятки раз, а первые результаты появляются уже в течение первых 7 дней. Зарегистрироваться и Начать продвижение
В сводной таблице можно найти абсолютно все данные, касающиеся BIOS, вплоть до информации о производителе, какую комбинацию кнопок нужно кликать, чтобы после перезагрузки запустить рассматриваемое меню и внести нужные изменения.
