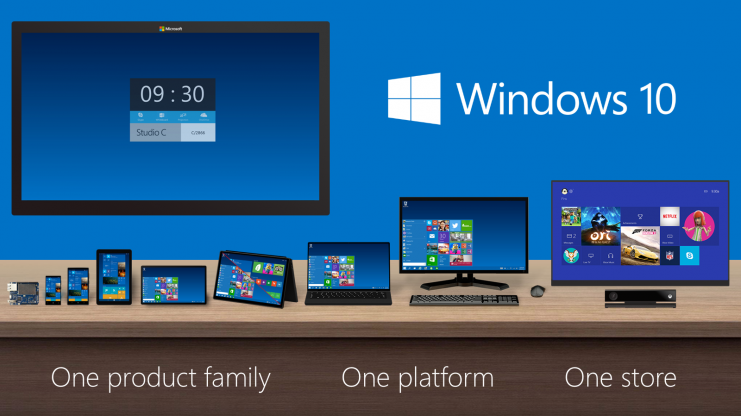 Если пользователь принимает решение обновить установленную операционную систему на компьютере до версии Windows 10, то первым делом юзеры стараются в новой системе найти те функции, которые являются уже знакомыми.
Если пользователь принимает решение обновить установленную операционную систему на компьютере до версии Windows 10, то первым делом юзеры стараются в новой системе найти те функции, которые являются уже знакомыми.
Так что важно определить основные функции, настройки параметров. Также пользователи могут осуществлять запуск нужных программ, заняться поиском определенной информации о персональном компьютере.
В общем, первоначально определяются все те функции, которые являются привычными. Но именно это и может стать причиной того, что пользователь глубже не вникает во все тонкости обновленной операционной системы. Так что новые функции могут остаться незамеченными.
Стоит уделить особое внимание скрытым функциям. В Windows 10 такие непременно имеются. Огромное количество из найденных элементов могут нести в себе много пользы. Важно уделить внимание процедуре поиска обновлений. Если этого не сделать, то нет смыла устанавливать совершенно новую версию.
Скрытая тема оформления
Данная функция является скрытой. Поэтому заметить ее при загрузке операционной системы просто невозможно. Пользователю необходимо активировать «секретную» тему можно через редактор реестра. Только после этого можно применять найденную опцию к приложениям из магазина, окнам настройки а также многим прочим элементам системы.
Для осуществления запуска редактора реестра необходимо одновременно кликнуть по клавишам Win и R и зажать их. Сразу после этого потребуется в открывшемся окошке найти поле и вести regedit. Как только юзер нажмет на кнопку «Выполнить» то процесс продолжится.
После этого будет открыт редактор реестра. В нем потребуется перейти к разделу под названием HKEY_CURRENT_USER. Далее нужно выполнить еще несколько простых переходов в SOFTWARE, а после открыть папку «Microsoft». На следующем этапе переходим в Windows, открываем папку CurrentVersion, переходив в раздел Themes. Теперь остается лишь обнаружить Personalize и кликнуть по данному разделу.
В общем, это очень простой путь, который любой пользователь проделает всего за несколько минут. После этого потребуется нажать на правую часть окошка редактора реестра. Наводим на это место курсор мышки, а затем нажимаем кликаем по данному объекту управления.
Теперь нужно создать параметр под названием DWORD 32 бита, выбрав предварительно одноименную функцию. Далее присваиваем ему наименование. Указываем AppsUseLightTheme. Обращаем внимание на значение которое указывается по умолчанию. Должно быть написано «0». Такой же параметр и оставляем.
Закрываем редактор реестра, а после сразу же выходим из системы. Теперь нужно будет перезагрузить персональный компьютер. Как только устройство будет включено, то пользователь отметить активацию темной темы Windows 10.
— Регулярная проверка качества ссылок по более чем 100 показателям и ежедневный пересчет показателей качества проекта.
— Все известные форматы ссылок: арендные ссылки, вечные ссылки, публикации (упоминания, мнения, отзывы, статьи, пресс-релизы).
— SeoHammer покажет, где рост или падение, а также запросы, на которые нужно обратить внимание.
SeoHammer еще предоставляет технологию Буст, она ускоряет продвижение в десятки раз, а первые результаты появляются уже в течение первых 7 дней. Зарегистрироваться и Начать продвижение
Данные о месте на дисках
Анализ содержимого жесткого диска ранее производился только с помощью сторонних утилит. Но если пользователь работал не с Windows, а с мобильными устройствами и теми, которые функционируют с OS X, то удается легко получить нужную информацию о свободной части винчестера.
В обновленной версии Windows появилась возможность обеспечить доступ к основной информации о содержимом дисков компьютера. Достаточно лишь открыть раздел под названием «Все параметры». После придется перейти в окно «Система».
На следующем этапе пользователю достаточно кликнуть по разделу «Хранилище». Теперь искомая информация будет предоставлена пользователю в полном объеме. Так что пора переходить к открытии нужных разделов жесткого диска. Если это сделать, то на экране ПК появится список подключенных винчестеров и различных съемных накопителей.
Пользователю остается только кликнуть по определенному разделу, чтобы увидеть реальный объем места, которое может быть свободно и занятого различными объектами. Так же указываются те файлы, которые расположены на отделах винчестера.
Процедура записи видео
Данная версия ОС содержит огромное количество самых современных функций. Одной из них является запись игрового процесса на экране персонального компьютера. Возможно реализовать эту процедуру за счет наличия и всех необходимых к ней драйверов.
Так что очень просто произвести запись видео. Достаточно лишь использовать встроенную функцию DVR. В дальнейшем пользователям предоставляется возможность записывать все, что только может воспроизводиться на экране. Очень просто фиксировать игровой процесс, работу, производимую в документах и различных утилитах и многое другое.
Активизация процесса записи происходит при одном условии – необходимо предварительно развернуть записываемый объект на полный экран. Запуск данной опции удается произвести в разделе, который называется «DVR для игр». Но непосредственно настройка выполняется в софте Xbox. Однако в дальнейшем все прочие манипуляции будут производиться без использования этого программного обеспечения.
Для загрузки панели записи необходимо кликнуть по кнопке G и сразу же кликнуть на Windows. Только после этого можно приступать к записи видео. Однако до момента произведения записи потребуется открыть программы или прочий объект, который необходимо запечатлить. По итогу очень просто сохранить файл на ПК и отправить его любому пользователю.
— Разгрузит мастера, специалиста или компанию;
— Позволит гибко управлять расписанием и загрузкой;
— Разошлет оповещения о новых услугах или акциях;
— Позволит принять оплату на карту/кошелек/счет;
— Позволит записываться на групповые и персональные посещения;
— Поможет получить от клиента отзывы о визите к вам;
— Включает в себя сервис чаевых.
Для новых пользователей первый месяц бесплатно. Зарегистрироваться в сервисе
Работа с меню «Пуск»
Огромное количество пользователей предпочитают выполнять самые разные действия именно посредством меню «Пуск». Но в этой версии системы не все знают, как включить его на весь экран. В прежних версиях для реализации этого достаточно было развернуть окно.
В Windows 10 потребуется произвести немного другие операции. Реализовать сценарий очень просто. Нужно зайти в параметры посредством центра уведомлений. В качестве альтернативного варианта можно задействовать клавиши Win+I.
Далее переходим в раздел персонализации, а после кликаем «Пуск». На следующем этапе производится активизация параметра, который поможет открыть начальный экран в полноэкранном режиме. Как только это будет выполнено, то нужно будет открыть раздел с параметрами.
После переходим во вкладку «Система» и открываем параметр под названием «Режим планшета». Теперь пользователь должен дополнительные возможности по управлению устройства с сенсорным экраном. При использовании планшетов данная функция просто незаменима.
Как только параметр этот будет активным, то сразу же будет открываться меню «Пуск» в полноэкранном режиме. Также станут доступными многочисленные функции, наличие которых радовало в прежних версиях Windows. Так что пользователи, принявшие решение работать в 10-ой версии не пожалеют об этом.
Управление системой стандартным способом
Далеко не все пользователи предпочитают работать с командной строкой, но при этом есть и таковые. Для этой категории юзеров предусмотрена возможность использования стандартных сочетаний клавиш. Так что довольно просто кликать по Ctrl и C, а также Ctrl и V, чтобы производить привычные операции копирования, вставки файлов и прочие манипуляции.
Достаточно лишь активизировать командную строку, в которой нужно выбрать опции. Слева в верхней части расположены иконки, среди которых можно выбирать. Пользователям нужно будет открыть свойства, после чего сразу же снимает отметку напротив пункта об использовании прежней версии консоли.
Затем принимает новые настройки и перезапускаем командную строку. При необходимости пользователи также могут вносить прочие корректировки параметров, а после сохранять их. Каждый раз при перезапуске командной строки все изменения будут вступать в силу.
Управление многочисленным функционалом
Каждому пользователю может потребоваться функция по управлению виртуальными рабочими столами. Юзерам предоставляется возможность производить самые разные манипуляции, также связанные с переходом между различными программами и реализацией огромного количества разнообразных задач.
Для этого разработчики обеспечили пользователям данной обновленной версии поддержку многочисленных жестов тачпада. Данный процесс является удобным. С ним знакомы владельцы MacBook. Но теперь все пользователи, которые загрузили данную версию системы, также могут попробовать это новшество, которое будет оценено по достоинству.
Для работы жестов потребуется обеспечить наличие совместимого ноутбука. Также не обойтись без специального комплекса драйверов. Данные жесты включают в себя произведение огромного количества полезных действий. Так что возможен скроллинг двумя пальцами, который производится вертикально и горизонтально.
Также очень просто пользователи могут производить изменение масштаба. За счет этого происходит корректировка размера картинки. Производится это простым сведением и разведением пальцев. Двумя пальцами также удается осуществить правый клик. Если провести тремя пальцами в направлении от себя, то будет обеспечено открытие информации в открытых окнах.
Также пользователи могут производить огромное количество прочих полезных действий. В данной версии можно открывать Рабочий стол, а также свернуть любые приложения. Для этого нужно тремя пальцами одной руки провести в направлении к себе. Таким же простым является переключение между открытыми утилитами. В разделе «Все параметры» можно будет увидеть все комбинации.
Управление ПК на расстоянии
Данная опция является удаленным доступом. Осуществляется она за счет софта OneDrive. В обновленной версии Windows пользователям удается обеспечить быстрый доступ к различным файлам, которые хранятся в памяти персонального компьютера. При этом нет ограничения в плане объектов.
Поскольку удается переходить в любые файлы, то данная функция является очень востребованной. Активизировать приложение необходимо одним кликом по значку OneDrive. Сразу после этого нужно открыть настройки программы.
Теперь предстоит найти параметр, который разрешит применение данного приложения для извлечения любых файлов на компьютере. Каждый пользователь может получить больше информации о данном действии, если осуществит переход в пункт с названием «Подробнее».
Прочие важные опции
Спектр актуальных возможностей в Windows 10 очень велик. Пользователи могут обеспечить смену цветов заголовка окна. Как только была презентована данная версия системы, то данная манипуляция могла производиться исключительно с системными файлами.
В дальнейшем, при обновлении версии ОС, данная возможность также появилась и в настройках. Для реализации этой опции необходимо перейти в раздел со всеми параметрами. Достаточно лишь одновременно кликнуть по клавишам Win и I и зажать их на пару секунд. После этого откроется раздел персонализации.
Теперь остается лишь войти во вкладку с цветами. Теперь нужно указать определенный цвет и изменить месторасположение переключателя. Сразу после этого процесс будет завершен. В общем, процесс этот является очень простым. Для каждого неактивного окошка можно установить определенный цвет.
В дополнение к этому также удается выполнять работу с приложение «Ножницы». С его помощью удается очень просто создавать скриншоты. Так что можно всегда делать фотографии тех процессов, которые происходят на мониторе персонального компьютера.
Процесс этот длится всего пару секунд. Затем необходимо сохранить файл и отправить его любому пользователю. В этом приложении удается установить таймер, согласно которого и будет производиться активация функции.
Также имеется встроенная поддержка MKV, FLAC и HEVC. За счет встроенных кодеков удается воспроизводить огромное количество форматов. Данный проигрыватель порадует функционалом и стабильной работой. Разработчики Windows порадовали пользователей производительным плеером.
В дополнение к этому юзер увидит PDF принтер. Этот объект встроен в систему в обновленном варианте. Так что можно в любой момент сохранить интернет-страницу, файл, документ, изображение. Любой объект очень просто сохранить в очень популярном формате PDF.
Сразу после этого пользователь может вывести на печать документ. Предварительно нужно будет выполнить загрузку помощника, который выполнит выведение сохранного файла на печать. Используемый принтер — Microsoft Print to PDF. Как только пользователь выбрал это название, то удается моментально распечатать любой файл на бумагу.
Даже в неактивных окнах можно просматривать информацию. С помощью встроенных инструментов данной ОС удается прокрутить содержимого неактивных окно. Опция эта является новой и некоторым пользователям совершенно неизвестной. Так что удается совершать несколько действий одновременно.
Каждый пользователь непременно оценит разнообразие предложенных функций. Очень просто установить Windows 10 на персональный компьютер или произвести обновление до этой версии системы. Совершенно не важно, каким именно действием удалось заполучить эту новую версию.
Главное для каждого пользователя то, что теперь открывается возможность работать с большим спектром инструментов. За счет этого гораздо проще реализовывать самые разные возможности. Всем юзерам вне зависимости от используемого устройства очень просто расширять познания в области новшеств Windows 10. Так что стоит загрузить эту систему, чтобы улучшить работу на ПК.
