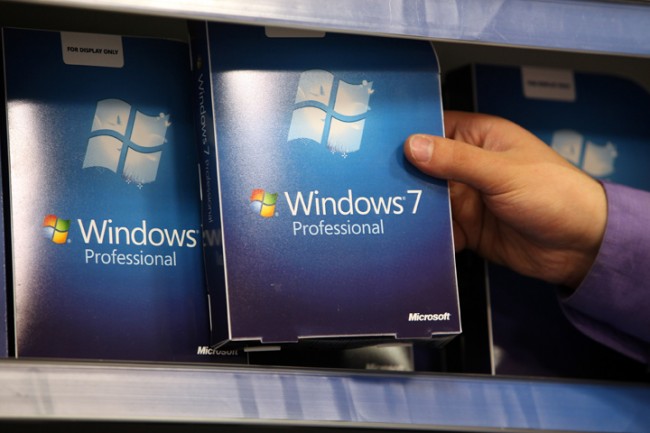 Еще до момента установки любой операционной системы нужно подготовить к этому процессу гаджет. Если все готово, то можно будет предпринимать самые разные манипуляции.
Еще до момента установки любой операционной системы нужно подготовить к этому процессу гаджет. Если все готово, то можно будет предпринимать самые разные манипуляции.
Процедура установки ОС начинается с самого главного — проверки жесткого диска. Нужно будет проанализировать имеющийся винчестер с целью выявления на нем важных и нужных файлов. Если таковые имеются, то нужно скопировать информацию эту на съемный накопитель, чтобы сохранить ее.
Для этого можно задействовать флешку или внешний жесткий диск. В обязательном порядке пользователям нужно произвести проверку имеющегося устройства на соответствие выбранной операционной системы. Некоторые пользователи вообще не учитывают этот аспект.
Простые, но важные советы пользователям
Если юзер отдал предпочтение Windows 7, то нужно понимать, что система эта имеет некоторые особенности. Это очень популярная версия, которая до сих пор нравится огромному количеству юзеров несмотря на выход более «свежих» вариаций.
Если предварительно проверка не была проведена, то в итоге могут возникать различные сбои, ошибки. В общем, о нормальном функционировании системы речь вообще не идет. А требования данной версии совсем не высоки.
Также проводим копирование не только системных папок и файлов. Также стоит переместить объекты медиаконтента, важные настройки, версии программ и прочие элементы. Внешние жесткие диски способны разместить достаточно большой объем данных.
Также есть такой нюанс: если предварительно пользователь создал несколько разделов на винчестере, то тот раздел, на который будет производиться установка системы нельзя форматировать. Можно непосредственно на нем разместить наиболее важные данные.
Поиск установочного диска
Первоначально пользователям предстоит побеспокоиться именно об этом вопросе. Нужно обзавестись тем объектом, на который можно загрузить систему или приобрести диск с уже имеющейся на нем системой. Так что подбирается наиболее приемлемый для этого вариант.
При покупке диска пользователь получит именно лицензионную копию. При этом можно будет наиболее быстро производить загрузку обновления. Лицензионная версия – это огромное количество привилегий.
При всем обилии положительных аспектов все же негативным является вносимая плата. По этой причине пользователи отдают предпочтение использованию пиратский версий. Так что можно попробовать самостоятельно изготовить диск. Для этого нужно купить чистый диск DVD-R или DVD-RW.
После этого находим понравившуюся версию операционной системы и скачиваем ее на выбранный носитель. Все это совершается с помощью специальных инструментов, которые можно найти в нужных программах. Достаточно лишь предварительно скачать понравившийся софт совершенно бесплатно и попробовать поработать с ним.
— Регулярная проверка качества ссылок по более чем 100 показателям и ежедневный пересчет показателей качества проекта.
— Все известные форматы ссылок: арендные ссылки, вечные ссылки, публикации (упоминания, мнения, отзывы, статьи, пресс-релизы).
— SeoHammer покажет, где рост или падение, а также запросы, на которые нужно обратить внимание.
SeoHammer еще предоставляет технологию Буст, она ускоряет продвижение в десятки раз, а первые результаты появляются уже в течение первых 7 дней. Зарегистрироваться и Начать продвижение
Второй этап: запись загрузочного образа
Так что можно будет выполнить запись на диск Windows 7. Создать нужный образ очень просто. Проще всего его сделать с реального диска. Также можно попробовать скачать его непосредственно из всемирной паутины. Запускаем нужный для этого софт.
После этого придется активировать опцию записи. Далее указать нужно расположение имеющегося образа. Также производится настройка скоростного режима, согласно которому запись будет производиться. Лучше всего указывать низкие показатели, чтобы не возникли различные ошибки.
Теперь уже можно будет активировать процедуру. Потребуется некоторое время подождать, пока процесс в полной мере завершится. Если образ записан на диск, то в дальнейшем этот накопитель может быть использован для установки имеющейся операционной системы.
Процедура установки. Рабочий процесс
Теперь уже можно приступать к тому, чтобы имеющаяся на диске система была загружена непосредственно на персональный компьютер. Вставляем в нужный разъем загрузочный диск. Далее следует выполнить перезагрузку устройства.
Спустя несколько минут на экране девайса покажется черный экран с некоторыми надписями. Это нормальный процесс, а поэтому переживать не нужно. Принимаем условия установки операционной системы, чтобы продолжить процесс. В каждом новом окошке будет показана информация, которую нужно читать и соглашаться.
Это все нужно делать до определенного момента: до шага по разметке. В момент наступления его нужно быть внимательным. Важно это особенно в том случае, если на жестком диске сохранились кое-какие данные. Если диск совершенно новый, то никаких мер предосторожности соблюдать не нужно.
Далее выбираем тот раздел на винчестере, на котором в дальнейшем будет размещена ОС. Так что после установки именно в указанном месте и будет располагаться Windows 7. Если предварительно диск не был разделен и является совершенно пустым, то наиболее правильным решением является его разделение.
Это в дальнейшем позволит иметь на одной части именно ОС, а на второй все остальные системные файлы и прочую важную информации. При необходимости можно будет создать несколько разделов для обеспечения максимального уровня удобства.
Если на диске есть некая информация, то все действия пользователю следует проводить очень аккуратно. Удаление раздела может привести к невозможности восстановления данных. Так что пользователям следует или скопировать имеющиеся файлы или проводить работу медленно и осторожно.
— Разгрузит мастера, специалиста или компанию;
— Позволит гибко управлять расписанием и загрузкой;
— Разошлет оповещения о новых услугах или акциях;
— Позволит принять оплату на карту/кошелек/счет;
— Позволит записываться на групповые и персональные посещения;
— Поможет получить от клиента отзывы о визите к вам;
— Включает в себя сервис чаевых.
Для новых пользователей первый месяц бесплатно. Зарегистрироваться в сервисе
После выбора раздела для установки на экране персонального компьютера покажется меню, в котором можно будет прослеживать процесс установки системы. В этот момент нельзя выполнять прочие манипуляции, чтобы не прервать его.
Как только установка завершится, в некоторых случаях длительность процесса может достигать 40 минут, то только после этого уже появится несколько окон для проведения окончательных настроек. В обязательном порядке задается имя ПК, указывается время.
Также можно указать и пароль, который защитит систему от постороннего управления. Некоторые настройки не являются обязательными. Так что можно будет их проигнорировать. На этом процесс установки считается завершенным в полном объеме.
Теперь уже пользователям следует начать наполнять систему новыми программами, скопировать ту информацию, которая предварительно была сохранена на стороннем носителе информации. Так что заполняем устройство, чтобы оно смогло качественно функционировать.
Перемещение важных объектов и прочие моменты управления в системе
Как только система уже установлена, то пользователи могут настроить самые разные элементы, чтобы облегчить управление устройством. Обычно юзерам нравится перемещать папки с документами, рисунками, видеозаписями и многие другие. Также нередко меняется местоположение папки с файлами с Рабочего стола.
Поскольку данная информация зачастую размещается непосредственно на диске D, то при ее перемещении можно будет достичь наибольшей производительности при работе девайса. В итоге это самым положительным образом отразится непосредственно на функционировании аппарата.
Простое перемещение – это возможность из проводника ОС использовать быстрые ссылки данных папок. Данная процедура может изначально немного напугать пользователей, однако выполняется она достаточно легко.
Для перемещения папки с файлами рабочего стола нужно будет кликнуть по кнопке «Пуск». Указывается имя, под которым был предварительно осуществлен вход в систему. Далее откроется папка, в которой пользователи смогут увидеть все имеющиеся системные каталоги.
Далее нужно выбрать ту папку, в отношении которой и будет производиться некоторые изменения. Кликаем по нужному объекту правой кнопкой мышки. Далее появится окошко со свойствами данного элемента. Изменяем прежнее его месторасположение, указав новое.
Во вкладке со свойствами все эти манипуляции и будут производиться. Вкладка под названием «Расположение» как раз для этого и предусмотрена. При ее активации можно сразу же сменить место размещения прежнее на новое. Точно так же пользователь может поступить со всеми папками.
Все системные папки могут быстро изменить расположение. Перемещение выбранных объектов вполне оправдано хотя бы по той причине, что при необходимости проведения переустановки операционной системы не нужно будет производить глобальную подготовку жесткого диска, поскольку на нем должно быть небольшое количество данных.
