 Большое количество находящихся в открытом положении приложений и программ остаются главной причиной снижения быстродействия в работе любого устройства. Оптимизировать вычислительные процессы можно без перезагрузки самой системы. Значительно минимизировать нагрузку на ПК можно, если освободить память на компьютере одним альтернативных способов, чаще всего применяемых на практике.
Большое количество находящихся в открытом положении приложений и программ остаются главной причиной снижения быстродействия в работе любого устройства. Оптимизировать вычислительные процессы можно без перезагрузки самой системы. Значительно минимизировать нагрузку на ПК можно, если освободить память на компьютере одним альтернативных способов, чаще всего применяемых на практике.
Избавимся от бесполезных программ
Функциональные возможности ОП в основном обусловлены количеством приложений, открытых во время работы. Деактивация некоторых из них не представляется возможной из-за того, что они являются системными. Снижение основных рабочих показателей и потенциальная опасность возникновения системной ошибки в подобных случаях значительно увеличивается. Применение методики с определенной последовательностью действий используется с учетом вида активированного ПО.
Не нужные приложения
В первую очередь следует закрыть те программы, которые не выполняют рабочих функций на данном отрезке времени. Найти их можно на панели задач ПК. Выполнить остановку корректным способом можно так – заходим в интерфейс устройства и выполняем его закрытие.
Часто программа зависает из-за чрезмерной загрузки памяти, и зайти в нее не удается. Последовательность действий в подобной ситуации такова:
- для начала откроем диспетчер задач путем нажатия клавиш Alt+Ctrl+Del;
- аходим ПО в Приложениях. Возле него будет значок с надписью «не отвечает»;
- завершить приложение необходимо нажатием кнопки после выделения соответствующей строки.
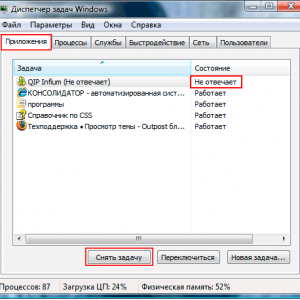
Обратите внимание на потенциальную вероятность утери данных во время этой процедуры. Следовательно, таким способом пользоваться можно только в самых крайних случаях. В идеале стоит потратить какое-то время, необходимое для перехода в обычный режим функционирования, чтобы корректно закрыть программу.
Фоновые программы
На состояние загруженности большое влияние могут оказывать процессы, не отображающиеся на панели текущих задач, но непосредственно влияющие на загруженность оперативной памяти.
Закрытие фоновых приложений происходит так – активируем диспетчер задач, после перехода в раздел «закладки процесса» сделаем сортировку по значению памяти.
Прекращать отдельные процессы активных компонентов можно только в том случае, если вы уверены в том, что это не повлияет на функционирование компьютера. В перечень приложений такого рода входят системные программы, необходимые для работы внешнего оборудования и отвечающие за подключением к сети.

Отдельные процессы отображаются внизу справа на панели управления. Выйти из них можно способом нажатия правой клавиши на мышке и выбором пункта в меню. Часть антивирусных программ деактивируется после открытия ПО и входа в основное меню.
Очистка автозагрузки
Эта функция создана для инициирования выбранных приложений. Часть разработчиков делают конфигурацию автозапуска автономной, особенно это относится к фоновым процессам. Удаление подобных компонентов происходит по определенной методике.
— Регулярная проверка качества ссылок по более чем 100 показателям и ежедневный пересчет показателей качества проекта.
— Все известные форматы ссылок: арендные ссылки, вечные ссылки, публикации (упоминания, мнения, отзывы, статьи, пресс-релизы).
— SeoHammer покажет, где рост или падение, а также запросы, на которые нужно обратить внимание.
SeoHammer еще предоставляет технологию Буст, она ускоряет продвижение в десятки раз, а первые результаты появляются уже в течение первых 7 дней. Зарегистрироваться и Начать продвижение
Редактирование папки
Этот способ включает следующие шаги:
- Определение папки автозагрузки на диске.
- Последовательность поиска – C:\ProgramData\Microsoft\Windows\StartMenu\Programs\Startup.
- Для выполнения очистки удаляется ярлык ПО, которое загружается вместе с операционной системой.
Утилита Msconfig
В этом случае последовательность действий выглядит так:
- Потребуется вход в раздел «стандартные».
- После выполнения первого пункта Окно конфигурации открывается посредством ввода msconfig в командную строку.
- Отключение приложения выполняется в закладке автозагрузки.

Чтобы освободить ОП, недостаточно просто выполнить перечисленные действия, потребуется обязательная перезагрузка компьютера.
Процесс перезапуска Windows Explorer
Эта операция может выполняться без потребности в закрытии рабочих процессов. Для диспетчера задач процедура выполняется так:
- открытие утилиты клавишами Alt+Ctrl+Del;
- в «Процессах» выбираем explorer.exe завершаем его работу;
Не стоит переживать из-за исчезновения пусковой кнопки и панели задач. Остальные программы останутся в активном состоянии.
Повторный запуск
В диспетчере задач активируем Файл и переходим в пункт «Выполнить». После ввода имени образа выполнится запуск диспетчера.
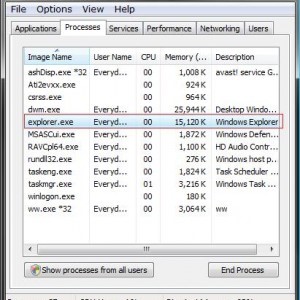
Далее создаем стандартный файл на рабочем столе и прописываем в нем taskkill /f /im explorer.exe, start explorer.exe.
Очистка оперативной памяти без перезагрузки ПК
Расширение области свободного места ОП выполняется после ввода regedit в строку раздела «Выполнить» в папке Стандартные опции Пуск. Далее из оперативки выгружаются неиспользуемые библиотеки, выполняется запрет на создание NTFS-таблиц.

Данная методика относится к числу наиболее безопасных и простых.
Устранение вирусов
В сети можно найти платные антивирусные утилиты, а также версии, относящиеся к условно-бесплатным. Эффективность их работы достигается таким способом:
- в параметры устанавливается функция автоматического обновления;
- тщательно выставить параметры мониторинга и запрограммировать проверку не реже одного раза в неделю.
Только так достигается нужная степень защиты и повышается объем памяти.
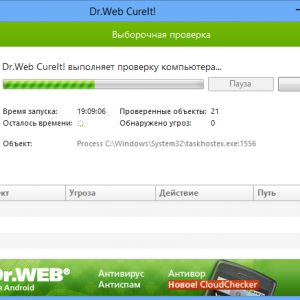
Оптимизация памяти
Лучше встроенного менеджера с этой задачей не способна справиться ни одна из многочисленных утилит, которыми заполнены соответствующие сервисы в интернете. Запуск Монитора ресурсов в стандартном наборе позволит снизить нагрузку на оперативную память многих программ, возвращая их к уровню первоначального значения.

Очистка диска
Позитивное влияние на скорость и повышение производительности имеет устранение лишних файлов. Функционирование ПО замедляется при максимальном заполнении жесткого диска.Можно просто удалить ненужные документы или дефрагментировать жесткий диск способом оптимизации занятого на нем места. Лучше всего применить оба варианта для достижения максимального эффекта.
Использование всех перечисленных рекомендаций значительно улучшит параметры вашего компьютера.
