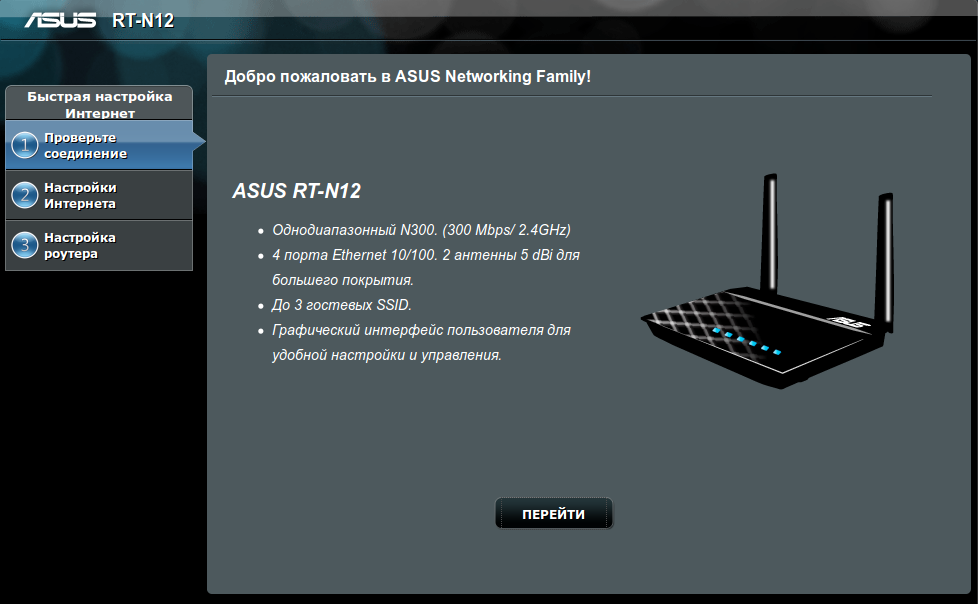 Asus RT-N12 представляет собой относительно недорогой и достаточно функциональный роутер. В статье пойдет речь о настройках устройства, его прошивке, создании локальной вычислительной сети.
Asus RT-N12 представляет собой относительно недорогой и достаточно функциональный роутер. В статье пойдет речь о настройках устройства, его прошивке, создании локальной вычислительной сети.
Характеристики роутера
Сначала следует сказать о том, обозначение RT-N12 предусматривает не просто единичное устройство, а полное семейство маршрутизаторов. Стоит отметить, что у большинства подобных роутеров схожи технические характеристики. Различием является вид корпуса. Кроме того, в конце названия серии устройств добавляется обозначение в виде букв и цифр, что указывает на определенную модель. К примеру, Asus RT-N12 D1.
Данная серия роутеров имеет стандартные настройки. Существуют следующие технические спецификации:
— 4 выходных порта RJ-45 (желтого цвета), которые предназначены для обеспечения проводной части сети при использовании витой пары.
— 2 антенны, способствующие передаче информации, что выполняется на скорости до 300 Мбит/с. Поддерживаются практически все стандарты Wi-Fi, за исключением «a» и «ac».
— 1 порт RJ-45, который предусмотрен для организации подключения к оборудованию провайдера ( имеет голубой цвет). Максимальная скорость − 100 Мбит/с.
— светодиодная панель, обеспечивающая индикацию о состоянии устройства (размещается на передней панели или на верхней крышке).
Светодиодная панель дает возможность определить наличие питания (в таком случае будет индикатор с надписью POWER), подключение к интернету (обозначается WAN), работу беспроводной (надпись Wi-Fi) и проводной (индикаторы 1-4 с надписью LAN) сети.
Перед установкой
Прежде чем приступить к установке и настройке устройства, следует тщательно изучить все пункты договора, который заключен с провайдером на оказание услуг. В соглашении должны быть указаны сведения, необходимые для осуществления процесса настройки. К данной информации относится тип подключения и адреса (статический или динамический), а также пароль, обеспечивающий доступ к интернету. Эти параметры нужно внести в Asus RT-N12 в процессе настройки.
К примеру, настройка «Ростелеком»-подключения нуждается в установке следующих значений:
• тип соединения – PPPoE;
• пароль и логин, указанные в договоре;
• IP-адрес в данном случае динамический.
Другие параметры остаются без изменений.
Что касается настройки «Билайн»–подключения, здесь требования немного отличаются. Необходимо задать следующие значения:
— Регулярная проверка качества ссылок по более чем 100 показателям и ежедневный пересчет показателей качества проекта.
— Все известные форматы ссылок: арендные ссылки, вечные ссылки, публикации (упоминания, мнения, отзывы, статьи, пресс-релизы).
— SeoHammer покажет, где рост или падение, а также запросы, на которые нужно обратить внимание.
SeoHammer еще предоставляет технологию Буст, она ускоряет продвижение в десятки раз, а первые результаты появляются уже в течение первых 7 дней. Зарегистрироваться и Начать продвижение
• тип подключения − L2TP;
• IP-адрес получается автоматически от оборудования провайдера;
• логин и пароль, без которых невозможно получить доступ к интернету.
Так или иначе, прежде чем приступить к настройке, следует уточнить требуемые значения параметров роутера, указанные в договоре от провайдера.
Набор поставки оборудования
Комплект поставки устройств данной серии стандартный. В набор роутера входит следующее:
• маршрутизатор серии RT-N12;
• блок питания, необходимый для подключения;
• витая пара, обжатая с обоих концов, имеющая длину 1 метр;
• общее руководство, помогающее в настройке и использовании сетевого оборудования;
• гарантийный талон;
• диск с технической документацией, а также программным обеспечением.
Индикация
Выше уже отмечалось, что данная серия роутеров оснащена панелью, состоящей из светодиодных индикаторов. Она помогает с легкостью определить состояние роутера. Панель может находиться на верхней крышке или передней панели, что зависит от модели устройства. Она включает в свой состав следующие индикационные элементы:
1. Слева находится светодиод Power. Когда роутер загружается, он медленно мигает, а в процессе работы светится непрерывно.
2. Вторым индикатором является сигнализатор работы. Если он постоянно светится, устройство готово к эксплуатации. При обмене он непрерывно мигает.
3. Следующим индикатором идет WAN. Он подтверждает наличие подключения к интернету. В данном случае наблюдается непрерывное свечение.
4. Светодиод WPS имеется не на всех моделях роутеров. Он мигает лишь при настройке нового беспроводного подключения при использовании технологии WPS.
5. Последние 4 светодиода представляют собой индикаторы проводных портов LAN1–LAN4. При наличии подключения он светится непрерывно.
Некоторые модели роутеров данной серии не имеют индикатор WPS. Таким образом, его функции в процессе поиска нового оборудования при помощи одноименной технологии выполняет Power. В качестве примера стоит рассмотреть Asus RT-N12 C1. Настройка беспроводного подключения в таком случае отображается при помощи частого мигания этого светодиода.
Временная схема настройки
Сначала потребуется собрать временную схему. С такой целью маршрутизатор устанавливается около выключенного компьютера или ноутбука. Затем комплектная витая пара одним концом подключается в любой из четырех желтых LAN-портов. Обратная сторона приспособления устанавливается в гнездо сетевой платы компьютера или ноутбука. После этого блок питания присоединяется розетку, которая находится рядом, а кабель со штекером подключается к гнезду роутера. Таким образом, временную схему можно использовать для конфигурирования Asus RT-N12. Дальнейшая настройка теперь сводится к включению компьютера и маршрутизатора, а также внесению требуемых данных в роутер.
— Разгрузит мастера, специалиста или компанию;
— Позволит гибко управлять расписанием и загрузкой;
— Разошлет оповещения о новых услугах или акциях;
— Позволит принять оплату на карту/кошелек/счет;
— Позволит записываться на групповые и персональные посещения;
— Поможет получить от клиента отзывы о визите к вам;
— Включает в себя сервис чаевых.
Для новых пользователей первый месяц бесплатно. Зарегистрироваться в сервисе
Программная настройка
Затем следует включить маршрутизатор и персональный компьютер. Когда загрузка будет завершена, необходимо один из имеющихся интернет-обозревателей, которые уже установлены на ПК. В адресной строке следует прописать четыре трехзначных числа. Они должны быть разделены символом «.». Первым является 192, вторым – 168. В конце вводятся два одинаковых числа – 001. Затем необходимо нажать Enter, подтвердив выполненные действия. После этого на экране появится запрос, в котором следует ввести логин и пароль.
В данном случае они идентичны – admin. Далее откроется окно, отображающее интерфейс настройки сетевого устройства. В нем потребуется ввести параметры, которые ранее уже были выяснены. Кроме того, нужно указать название беспроводной сети, планируемой использоваться в будущем, а также пароль, чтобы получить доступ к ней. К тому же, необходимо определить метод шифрования WPA2, который обеспечит максимальный уровень защиты, возможный на сегодняшний день. Не стоит забывать сохранять установленные изменения. После этого можно выходить из интерфейса настройки роутера и закрывать браузер. Далее компьютер и маршрутизатор выключаются, а временная схема разбирается.
Постоянное подключение
Затем необходимо найти постоянное место для устройства. Желательно разместить его в центре квартиры, что обеспечит максимальный радиус действия Asus RT-N12. После этого можно считать настройка сетевого оборудования завершенной. Остается только подключить его и выполнить проверку на правильность заданных параметров. Что касается постоянной схемы, они практически не отличается от временной. Разница состоит в том, что в синий WAN-порт устанавливается входной провод от провайдера. Желтые порты портам соединены с теми же устройствами, через которые происходит обмен информацией при использовании проводов. Конечно, требуется подключение провода со штекером от блока питания, установленный предварительно в розетку.
Тест проводного сегмента
Затем обязательно нужно проверить работоспособность установленных настроек в маршрутизатор Asus RT-N12. Для этого необходимо при включенном роутере и компьютере, который присоединен к сети при помощи витой пары, запустить любой из имеющихся браузеров. После этого в адресной строке вводится адрес требуемого сайта и нажимается «Ввод». При правильно совершенных действиях открывается стартовая страница определенного интернет-портала.
Проверка беспроводной части ЛВС
Следует обязательно проверить беспроводную часть вычислительной сети, которая выполнена при помощи Asus RT-N12. Ранее уже была осуществлена настройка WiFi. Что касается порядка тестирования при использования мобильных устройств, он в данном случае следующий:
1. Роутер должен находиться во включенном состоянии, а также подключен к интернету.
2. Необходимо зайти в настройки мобильного аппарата и открыть перечень доступных беспроводных сетей. В появившемся списке следует выбирать требуемое название.
3. В запросе вводится пароль.
4. Закрываются все окна, открытые ранее, стоит дождаться получения сетевого адреса, о чем свидетельствует изменение светодиода WiFi.
5. Запускается браузер и открывается любой интернет-портал из возможных.
Когда все действия выполнены правильно, практически сразу открывается необходимый тематический ресурс. Последовательность настройки беспроводного подключения на компьютере или ноутбуке аналогична. Правда, в данном случае вместо сенсорной панели используется манипулятор. Кроме того, панель задач размещается внизу.
Обновление к новой прошивке
Чтобы обеспечить надежную и стабильную работу роутера, необходимо обязательно обновлять программное обеспечение. Другими словами, требуется периодически производить прошивку устройства. Для этого следует включить маршрутизатор и персональный компьютер, запустить любой из установленных браузеров. В адресной строке необходимо ввести asus.com и нажать «Ввод». Когда откроется официальная интернет-страница изготовителя, нужно перейти в раздел «Поддержка». Он расположен в самом верхнем меню. После этого в поисковой строке стоит набрать полное название модели роутера и нажать «Поиск». Далее понадобится посетить раздел «Драйверы и утилиты».
Следующий этап предусматривает выбор версии операционной системы, что осуществляется в выпадающем перечне. Необходимо скачать новую прошивку на свой компьютер. Затем нужно зайти в настройки роутера, о чем уже было описано ранее, и перейти в пункт «Дополнительные настройки». Он находится в правом столбце меню роутера. Там следует выбрать подпункт «Администрирование». Затем необходимо посетить вкладку «Обновление микропрограммы». При использовании кнопки «Обзор» открывается окно загрузки обновлений с жесткого носителя компьютера.
Так нужно найти прошивку, скачанную ранее, и выбираем ее. После этого окно закрывается и нажимается кнопка «Отправить». Далее запускается процедура обновления программы сетевого оборудования. Когда она завершится, автоматически открывается стартовая страница настроек роутера. После этого можно покидать меню и закрывать окно браузера.
IPTV Представленная серия роутеров дает возможность подключать к интернету IPTV-приставки. Данная процедура предусматривает ее установку к любому из 4 LAN-портов устройства при использовании обжатой витой пары. Как уже было сказано выше, они обозначены желтым цветом. Затем при помощи любого компьютера, ноутбука или мобильного аппарата, который имеет выход в интернет, необходимо зайти в настройки сетевого оборудования методике, изложенной ранее.
Когда откроется меню настройки роутера, следует перейти в раздел «Дополнительные настройки», размещенный в правом столбце. Далее нужно посетить подраздел WAN и переместиться на вкладку «Интернет-соединение». Затем стоит кликнуть по пункту «Порт IPTV» и выбирать тот порт в списке, к которому подключена приставка. После этого внесенные программные изменения сохраняются в параметрах Asus RT-N12. Можно сказать, что настройка IPTV-приставки завершена. Таким образом, предлагается выходить из настроек и проверять устройство в действии. Стоит помнить и о подключении к телевизору и сети переменного питания. Устройство включаетя кнопкой Power.
Когда все операции будут выполнены правильно, роутер полностью готов к эксплуатации Asus RT-N12. Его настройка завершена, и теперь к нему можно подключать разные сетевые устройства, используя их по назначению. Другими словами, существует возможность производить загрузку и выгрузку всевозможной информации из интернета.
