 Множество профессионалов и любителей очень часто превращают цветное фото в черно-белое. Это придает особый шарм и неповторимость снимков. Чтобы выполнить подобную работу, необходимо досконально разбираться в фоторедакторе и знать, как в Фотошопе сделать черно-белое фото.
Множество профессионалов и любителей очень часто превращают цветное фото в черно-белое. Это придает особый шарм и неповторимость снимков. Чтобы выполнить подобную работу, необходимо досконально разбираться в фоторедакторе и знать, как в Фотошопе сделать черно-белое фото.
Благодаря обилию различных инструментов, профессиональный фоторедактор Adobe Photoshop довольно сложная программа в освоении, но при этом здесь можно выполнять абсолютно любые манипуляции с фотографиями. Некоторые действия можно даже делать различными способами, при этом, результат будет аналогичным. Рассмотрим подробно несколько способов, с помощью которых можно сделать из цветного фото черно-белое.
Обесцвечивание
Этот способ является наиболее простым и, фактически в несколько кликов, можно без труда превратить цветное изображение в черно-белое. Для этого нужно выполнить следующие действия:
- откройте нужную фотографию в программе фотошоп любой версии;
- в строке меню нажмите на пункт «Изображение»;
- далее отыщите строку «Коррекция» и после появления нового окна выберите «Обесцветить» (для англоязычной версии необходимо пройти по пути «Image» — «Adjustments» — «Desaturate»).
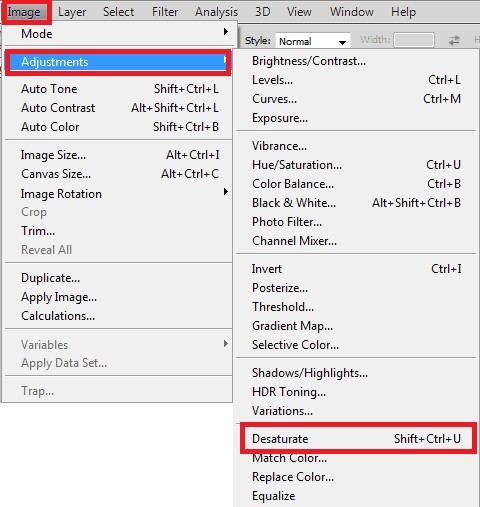
Примечание: Чтобы не перемещаться по меню, можно использовать сочетание клавиш Shift+Ctrl+U.
Далее программа в автоматическом режиме выполнит обесцвечивание и фотография из цветной превратится в черно-белую.
Хоть этот способ довольно простой и удобный, при удалении цветного слоя, контрастность будет находиться на довольно низком уровне. Это станет причиной отображения тусклого изображения.

Создание дублирующего изображения
Этот способ также не является сложным. Суть заключается в том, чтобы сделать дубликат изображения и убрать оттенки цветов. Для этого:
- кликните в строке меню по пункту «Изображение»;
- перейдите на строку «Коррекция»;
- кликните по функции «Черно-белое».
Примечание: на скриншоте отображен порядок действия для англоязычной версии фотошопа.
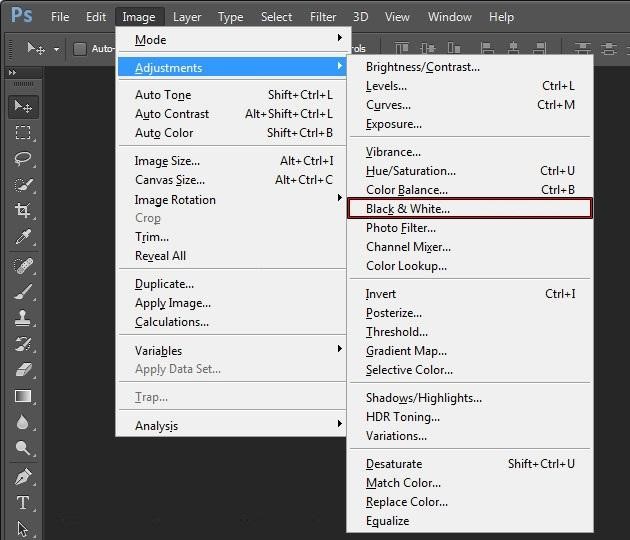
После этого фотография автоматически станет черно-белой. Далее в окне со слоями на подсветите этот слой и кликните по пиктограмме «Маска слоя» (показано на скриншоте).

Если пользователя интересует лишь перевод части изображения в ч/б оттенки, для этого необходимо:
- выбрать инструмент кисть на панели инструментов, либо просто нажать кнопку «В»;
- сделайте маску слоя;
- в параметрах кисти необходимо установить параметры жесткости на уровне 60 процентов, а уровень нажима поставить 40 процентов (эти параметры можно устанавливать и другие, все зависит от качества и особенностей редактируемой фотографии);
- установите черный и белый цвет в порядке, который показан на скриншоте;

- с помощью черного цвета можно стирать цветные оттенки, а белый поможет восстановить части фотографии в цветные тона (для удобства изменяйте масштаб, чтобы наиболее точно использовать инструмент кисть и установите наиболее подходящий для нее диаметр).

В итоге, после проделанной работы, на примере мы получаем черно-белый фон с цветным силуэтом человека. Этот способ более практичен, чем первый и в итоге будет довольно качественное изображение.
Применение корректирующего слоя
Этот способ является более сложным, нежели предыдущие. Суть этого способа заключается в следующем: на фотографию накладываются дополнительные слои и изображение не будет подвержено никакому редактированию. Это позволяет возвращать изображение в исходное состояние в любой момент.
Порядок действий:
- в строке меню кликните по кнопке «Слои»;
- установите курсор на пункте «Создать новый корректирующий слой»;
- в новом отображенном меню выберите «Цвет/Насыщенность» (для англоязычной версии порядок действий показан на скриншоте);
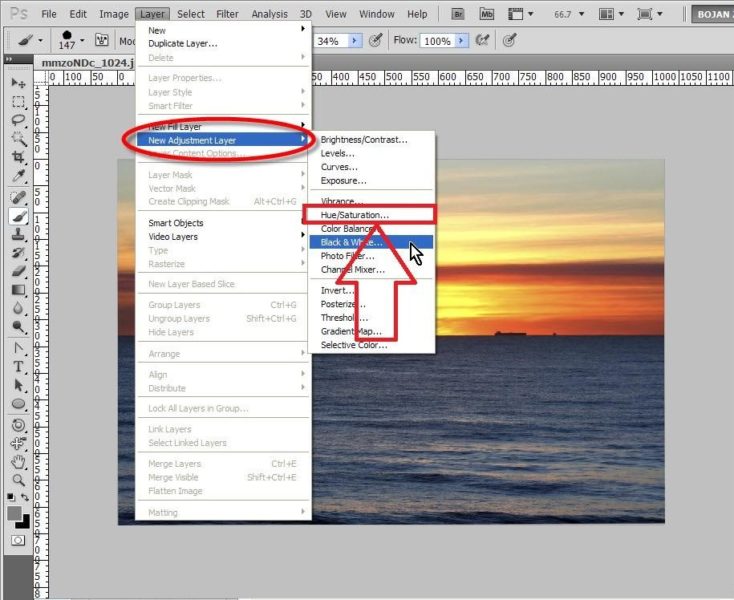
- сохраните его не выполняя никаких изменений в настройках;
- в окне слоев сделайте новый слой активным и при помощи всплывающего меню измените параметр с «Нормальный» на «Цветовой»;

- сделайте еще один слой для того, чтобы иметь возможность делать корректировку;
- в параметрах слоя необходимо установить «Насыщенность» на отметке 100 и сохранить внесенные изменения;
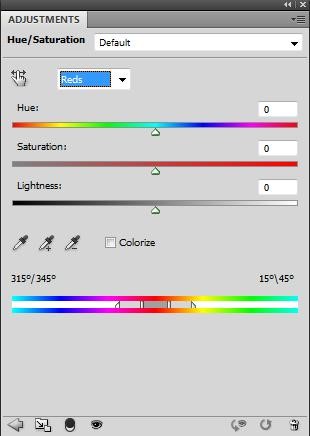
- двойным щелчком нажмите на втором слое и при помощи ползунков измените параметры цвета. Чтобы изображение в черно-белом виде было с более глубокой гаммой, можно изменить параметр «Насыщенность»;
- сделайте дубликат первого слоя и перетащите его на иконку , которая размещается в самом низу окна со слоями;
- для второго корректирующего слоя необходимо сменить режим на «Перекрытие» и установить прозрачность на уровне 60-65%.
В итоге мы получаем довольно качественное черно-белое изображение. Если результатом Вы будете не слишком довольны, можете самостоятельно попытаться изменить параметры создаваемых слоев.
— Регулярная проверка качества ссылок по более чем 100 показателям и ежедневный пересчет показателей качества проекта.
— Все известные форматы ссылок: арендные ссылки, вечные ссылки, публикации (упоминания, мнения, отзывы, статьи, пресс-релизы).
— SeoHammer покажет, где рост или падение, а также запросы, на которые нужно обратить внимание.
SeoHammer еще предоставляет технологию Буст, она ускоряет продвижение в десятки раз, а первые результаты появляются уже в течение первых 7 дней. Зарегистрироваться и Начать продвижение

Микширование каналов
В фотошопе также имеется инструмент «Микширование слоев», с помощью которого можно также преобразовать цветное изображение в черно-белое. Для этого пройдите по пути «Слой»-«новый корректирующий слой»-«Микширование каналов». В отобразившемся окне необходимо установить галочку на пункте «Монохромность».
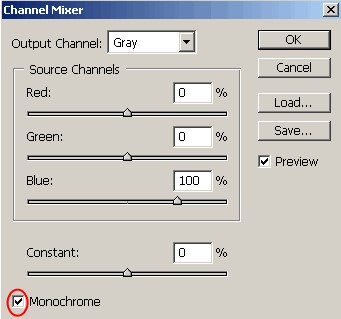
Далее остается лишь передвигать ползунки на определенное количество процентов, чтобы добиться желаемого результата. Единственное, что стоит отметить – это то, что здесь не желательно, чтобы эти параметры были больше 100%. В конкретном примере нами были установлены следующие параметры:
- красный – 0%;
- зеленый – 0%;
- синий – 100%.
Эти параметры позволили получить результат, в котором очертания лица малыша стали с неплохим ЧБ оттенком. Далее необходимо создать дубликат корректирующего слоя. Затем необходимо сменить параметр «Режим смешивания» с «Normal» на «Overlay». Для повышенной насыщенности фотографии можно сменить параметр прозрачности на отметку в 50%. Для сравнения использования корректирующих слоев (слева) и Микширования каналов (справа), приведем скриншот полученных результатов.

Выбор способа зависит лишь от самого пользователя. Каждый из вышеперечисленных имеет свои отличительные особенности.
