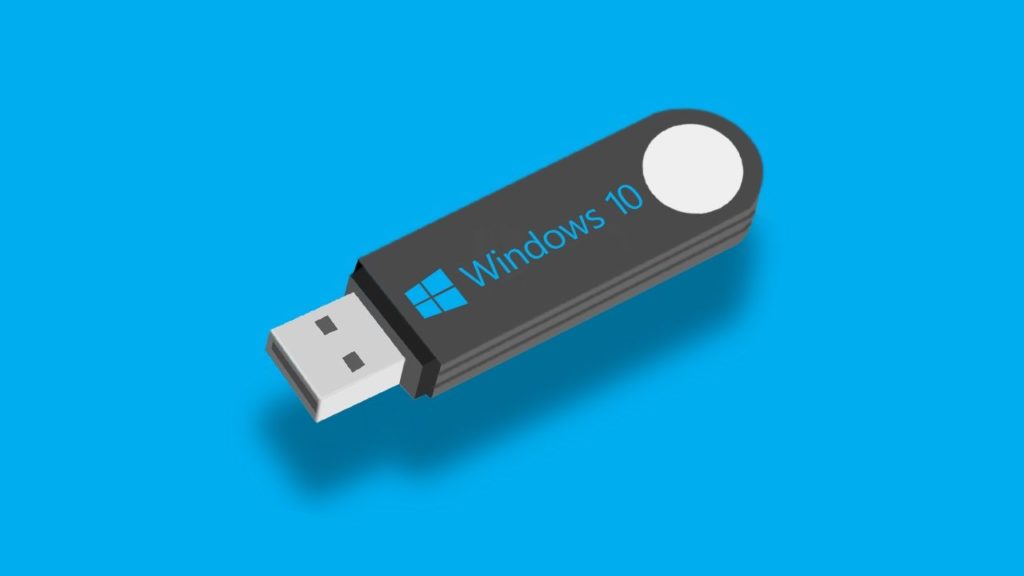 Множество ноутбуков, которые выпускаются на данный момент уже не содержат оптических приводов. Этот факт ставит в тупик пользователей, если они желают переустановить операционную систему, установочные файлы которых чаще всего поставляются на компакт дисках. Не стоит слишком огорчаться, ведь существует возможность установить Windows 10 с флешки. В этом случае процесс инсталляции производится гораздо быстрее и не вызовет особых сложностей. Этот способ подойдет, как для ноутбуков, так и для стационарных компьютеров.
Множество ноутбуков, которые выпускаются на данный момент уже не содержат оптических приводов. Этот факт ставит в тупик пользователей, если они желают переустановить операционную систему, установочные файлы которых чаще всего поставляются на компакт дисках. Не стоит слишком огорчаться, ведь существует возможность установить Windows 10 с флешки. В этом случае процесс инсталляции производится гораздо быстрее и не вызовет особых сложностей. Этот способ подойдет, как для ноутбуков, так и для стационарных компьютеров.
Для установки Windows 10 необходимо:
- образ Windows 10, который можно скачать с Интернета или непосредственно с официального сайта (как правило, он имеет формат ISO);
- флеш накопитель, объем которого должен быть не менее 8-ми Гб;
- программа для записи образов ОС на флешку (в этой статье используется приложение Ultra ISO).
Скачиваем программу Ultra ISO с официального сайта. Достаточно скачать пробную версию, которую можно использовать в течение 30-ти дней, ведь переустановка не так уж часто и требуется, чтобы покупать полноценный вариант. Это позволяет избежать лишних материальных затрат. Выберите на сайте русскоязычный пакет и скачайте его.
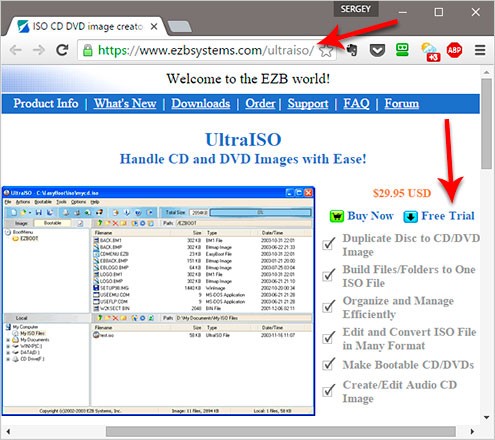
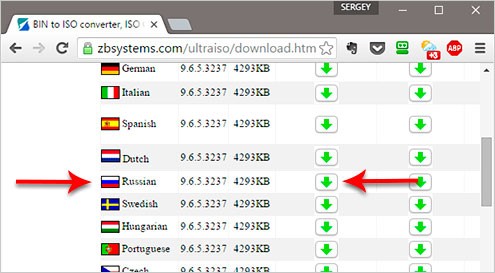
Далее необходимо запустить скачанный инсталляционный пакет и произвести установку в штатном режиме. Единственным важным моментом может быть выбор папки для установки, остальные шаги можно оставить по умолчанию. После запуска необходимо нажать на кнопку пробный период, чтобы не платить за эту программу около 30-ти долларов.
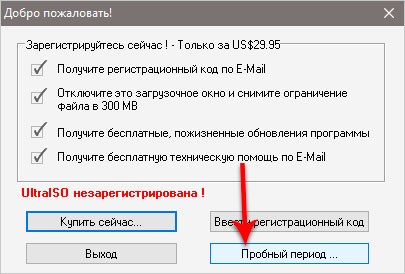
Подключите съемный носитель к компьютеру или ноутбуку (в зависимости от того, на чем Вы делаете загрузочную флешку) и в программе UltraISO в меню кликните «Файл» — «Открыть».
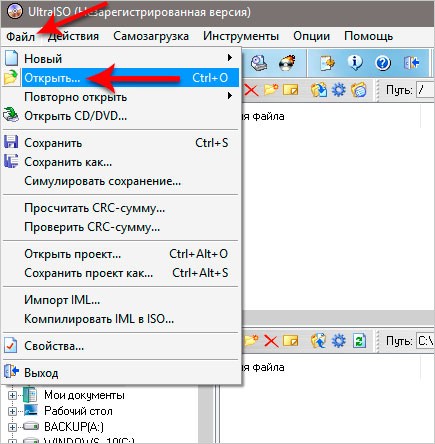
В проводнике отыщите образ ОС, предварительно скачанный и сохраненный на жесткий диск и откройте его.
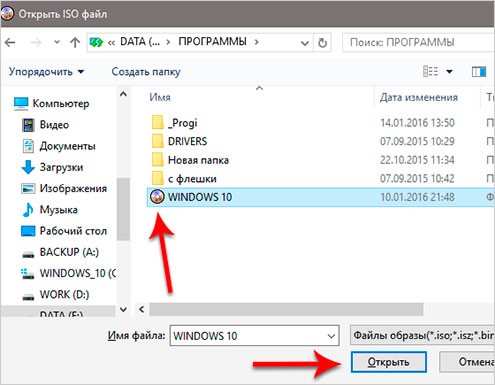
После успешного открытия необходимо кликнуть по «Самозагрузка» и выбрать пункт «Записать образ жесткого диска».
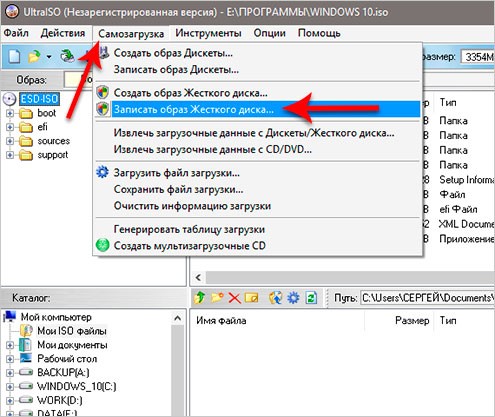
В появившемся окошке нужно выбрать именно ту флешку, на которую вы хотите совершить запись.

После нажатия на «Записать», программа сообщит, что флешка будет подвержена форматированию и вся информация на ней будет утеряна навсегда. Именно поэтому, изначально их требуется скопировать в надежное место, если таковые были.

После процесса форматирования начнется запись операционной системы Windows 10.
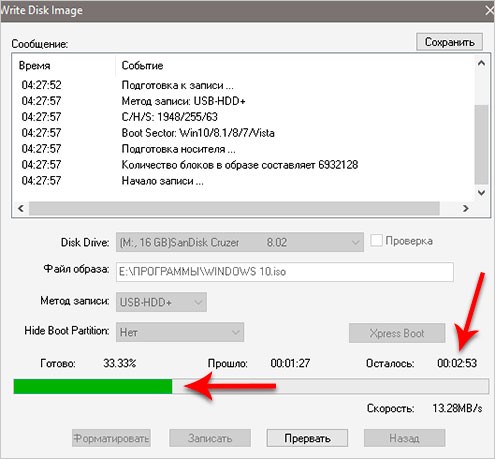
После окончания прогресса, закрываем приложение и съемный носитель полностью подготовлен для инсталляции ОС.
Как правильно установить Windows 10 С с флешки
Первым делом, необходимо установить первоочередной приоритет загрузки с флешки. Для этого необходимо зайти в BIOS. Для этого, после включения компьютера, после появления каких-либо надписей необходимо нажать Del или F12 (в зависимости от модели материнской платы). После нескольких секунд откроется окно BIOS, которое выглядит примерно таким образом:
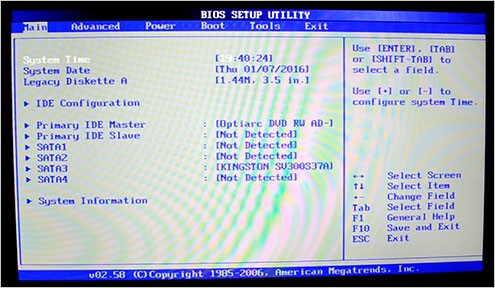
Переходим на вкладку Boot и открываем меню Hard Disk Drive.
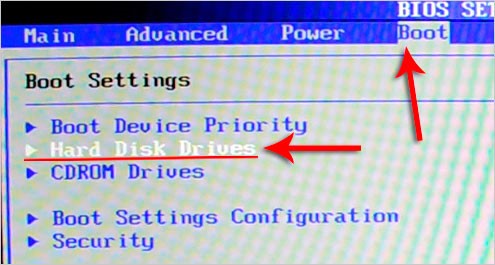
В новом окне кликаем строку 1st Drive и выбираем флешку с ОС Windows 10.
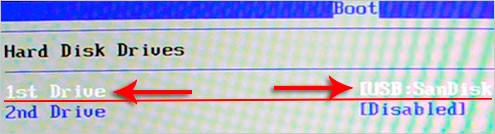
При помощи кнопки ESC возвращаемся в предыдущее окно и заходим в пункт Boot Device Priority.
— Регулярная проверка качества ссылок по более чем 100 показателям и ежедневный пересчет показателей качества проекта.
— Все известные форматы ссылок: арендные ссылки, вечные ссылки, публикации (упоминания, мнения, отзывы, статьи, пресс-релизы).
— SeoHammer покажет, где рост или падение, а также запросы, на которые нужно обратить внимание.
SeoHammer еще предоставляет технологию Буст, она ускоряет продвижение в десятки раз, а первые результаты появляются уже в течение первых 7 дней. Зарегистрироваться и Начать продвижение
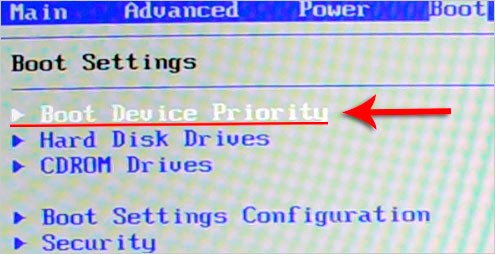
В первой строке 1st boot device выбираем также флешку с ОС.
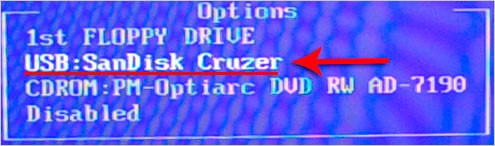
Для сохранения установленных настроек необходимо нажать F10, затем «Ok» и компьютер пойдет на перезагрузку.
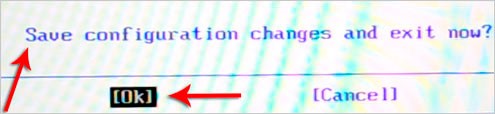
Нужно отметить, что интерфейс BIOS может значительно отличаться от того, который представлен на скриншотах. В этом случае нужно искать меню, которые описаны, ведь хоть и интерфейс отличается, но такие же функции будут присутствовать.
Примечание: Практически на всех моделях новых ноутбуков существует специальное меню, которое позволяет произвести загрузку с флешки без изменения параметров BIOS. Это может быть кнопка F9, F11, F2, в зависимости от производителя ноутбука. Именно это в значительной степени упростит выполнение загрузки с флешки.
После перезагрузки, компьютер начнет загружаться с флешки и процесс установки будет запущен. Программа установки сделает оценку оборудования.
После этого, перед пользователем появится окно с выбором языка установки и раскладки клавиатуры и формата времени и даты. Как правило, по умолчанию всегда установлен русский язык. Жмем «Далее».
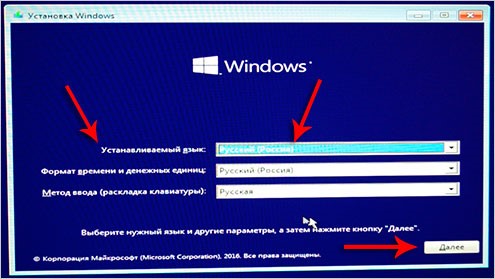
В следующем окне нужно кликнуть по кнопке «Установить».
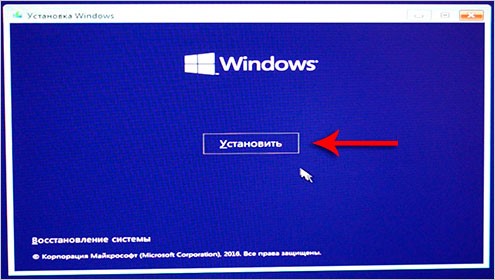
После этого необходимо принять условия лицензионного соглашения. Установите галочку, как показано на скриншоте и нажмите кнопку «Далее».
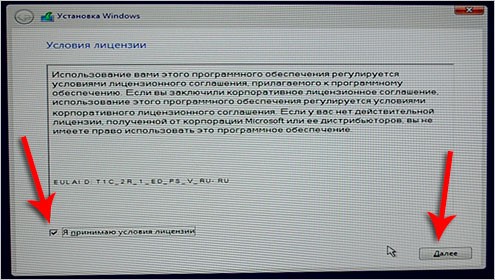
В очередном появившемся окне выбираем второй пункт типа установки «Выборочная», ведь первый пункт позволит осуществить только восстановление (обновление) системы.
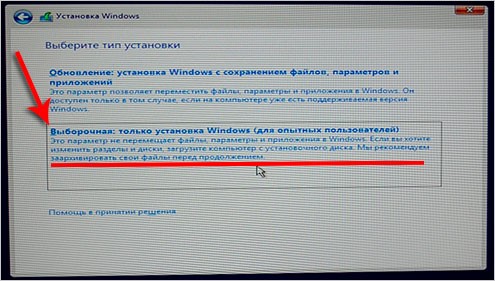
Следующий этап является довольно важным, ведь в случае неправильного выбора диска для установки ОС, можно утратить важные данные, которые хранились в других разделах. Если у вас несколько разделов, выбирайте тот, который имеет тип «Системный». Именно этот тип говорит о том, что до этого в этом разделе была размещена ОС Windows. После того, как необходимый раздел подсветится, чуть ниже появятся активные кнопки. Нам необходимо выполнить форматирование, чтобы полностью удалить предыдущую ОС и полностью очистить данный раздел.
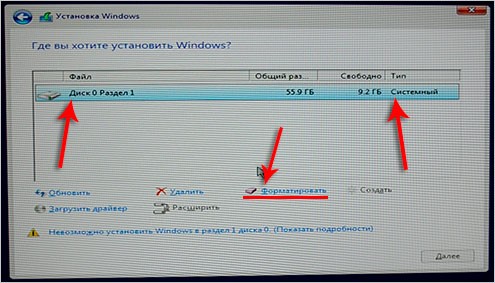
Можно конечно не выполнять форматирование, в этом случае старая версия ОС будет храниться в каталоге Windows.OLD. Но при этом стоит помнить, что подобная установка не рекомендована специалистами. И в случае наличия вирусных программ, проблема рано или поздно появится.
Жмем «Далее» и процесс установки будет запущен.
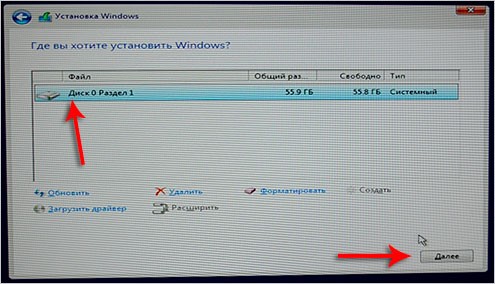
Установка производится за пять шагов, в течение выполнения которых компьютер может несколько раз перезагрузиться, а картинка на экране может пропадать.
— Разгрузит мастера, специалиста или компанию;
— Позволит гибко управлять расписанием и загрузкой;
— Разошлет оповещения о новых услугах или акциях;
— Позволит принять оплату на карту/кошелек/счет;
— Позволит записываться на групповые и персональные посещения;
— Поможет получить от клиента отзывы о визите к вам;
— Включает в себя сервис чаевых.
Для новых пользователей первый месяц бесплатно. Зарегистрироваться в сервисе
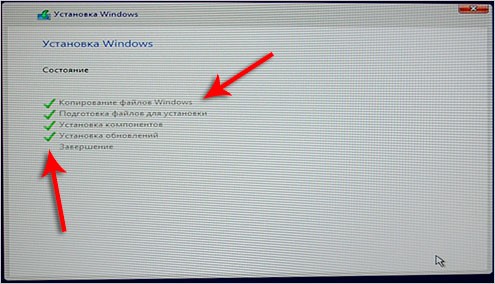
После окончания установки, будет отображено окно, которое уведомит о том, что система будет перезагружена. Именно сейчас необходимо в процессе перезагрузки повторно посетить BIOS и вернуть все предустановленные настройки, чтобы компьютер запускался непосредственно с жесткого диска.
После того, как ОС запустится, пользователю предлагается сразу же подключиться к беспроводной сети. Если у Вас нет на данный момент ключа защиты или Вы не желаете выполнять подключение, нажмите на ссылке «Пропустить этот шаг».
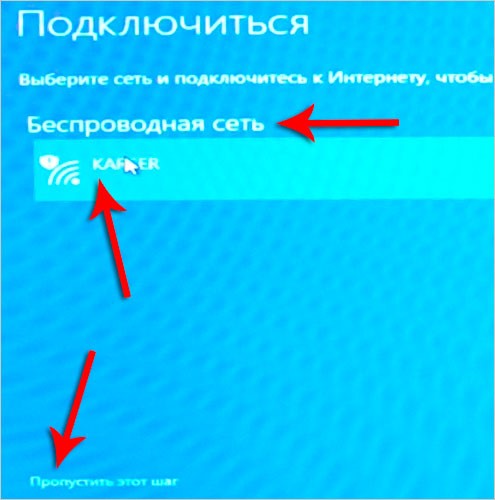
В следующем окне будет предложено выбрать персональные параметры. Все пункты, которые имеются здесь можно установить и после начала полноценной работы (в том числе и выбор программ по умолчанию). Именно поэтому на этом шаге выберите «Использовать стандартные параметры».
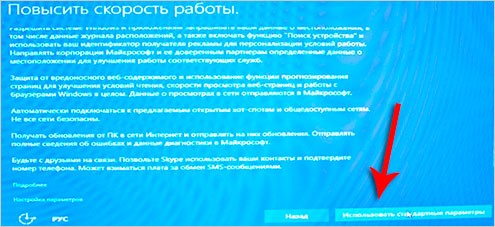
Если вы подключились к сети интернет на предыдущем этапе, система приступит к скачиванию и установке критических обновлений.

В следующем окне нужно выбрать пункт, кому принадлежит этот компьютер. Если переустановка производилась на работе, выбираем первый пункт, если же этот компьютер находится дома, тогда второй.
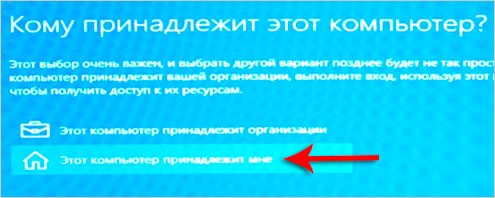
Далее ОС предложит сразу же авторизоваться с учетной записью Майкрософт. Если у вас нет желания делать этого на данном этапе, просто пропустите этот шаг.

Далее создаем учетную запись, введя имя пользователя и пароль.
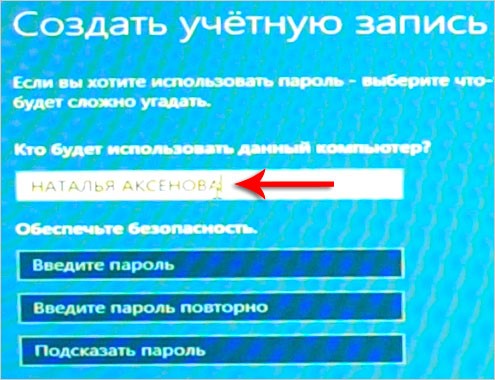
После этого, процесс установки завершен и перед пользователем отобразится рабочий стол ОС Windows 10.

🙂 OK !
Скачал прогу с сайта майкросовт записал вин10 64 все гуд , затем флеш понадобилась перезаписал попытался снова залить вин10 но прога не видит флешку 32гб форматировал разными вариантами не видит((( что можно сделать?