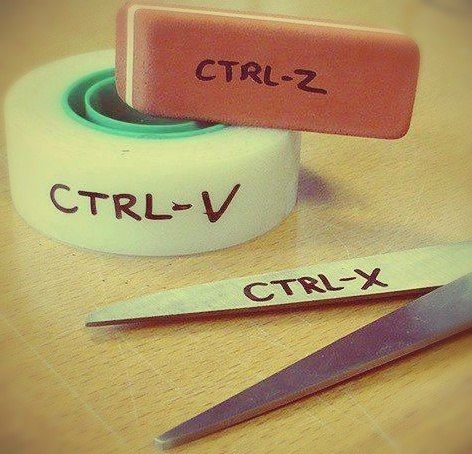 Различные стандартные операции многие пользователи выполняют с использованием меню для выделения, к примеру, в определенной папке всех файлов или переименования документов. Такая же процедура необходима при копировании и размещении в других файлах нужных фрагментов. Применяя горячие клавиши Windows, не нужно тратить время на открытие дополнительных функционалов.
Различные стандартные операции многие пользователи выполняют с использованием меню для выделения, к примеру, в определенной папке всех файлов или переименования документов. Такая же процедура необходима при копировании и размещении в других файлах нужных фрагментов. Применяя горячие клавиши Windows, не нужно тратить время на открытие дополнительных функционалов.
Этим термином называют те комбинации клавиш клавиатуры, которые предназначены для более удобной работы владельцам ПК. Количество вариантов подобных сочетаний достаточно велико. Многие на практике фактически не используются. Следовательно, лучше рассмотреть наиболее ходовые, без которых не обходится любое действие.
Если я сейчас расскажу о сотне комбинаций, то не запомнится ни одна. А вот, изучив десяток, толку будет гораздо больше. Для закрепления навыков рекомендую попробовать каждую в действии.
Копирование папок и файлов в буфер обмена
Обычный способ выполнения этой стандартной операции – выполнение ряда последовательных действий в меню Microsoft Windows Word. А ведь есть возможность более продуктивного способа – нажимаем «Ctrl» + «С» и переходим в место, где будет располагаться копия. Далее нажимаем «Ctrl» + «V». При потребности вырезать объект используется сочетание «Ctrl» + «X». Маленький нюанс заключается в способе нажатия – зажав и не отпуская «Ctrl», выполняем такое же действие с нужной буквой.

Аналогичен и процесс работы с фрагментами текстов, картинками в не зависимости от текстового редактора. Выделяем мышкой то, что нам требуется, применяем нужную комбинацию.
Существуют альтернативные сочетания для рассмотренных операций. «Ctrl» + «С» заменяется «Ctrl» + «Insert». А вставить можно правым «Shift» + «Insert». Удобное сочетание каждый пользователь выбирает сам. В первую очередь это зависит от того, какая рука рабочая – правая или левая.

Клавиша F2
Основная функция – переименование любых типов папок и файлов. Рассмотрим стандартную ситуацию с созданием новой папки, которой по умолчанию присваивается такое же название. Для мгновенной операции изменения наименования достаточно убедиться в ее выделении. Всего одно нажатие F2 позволит внести новое имя. Идентично поступаем и с файлами.

Windows» + «E
Данная комбинация поможет оперативно открывать окно Проводника.

«Ctrl» + «Shift» + «Esc»
Необходимость вызова Диспетчера задач появляется при зависании отдельных приложений и торможении быстродействия ПК. Для этого и применяется указанная комбинация. Наличие других методов, в том числе правой кнопкой мышки на панели задач, часто не дает нужного эффекта. И только клавиатура способна обеспечить вызов Диспетчера.
— Регулярная проверка качества ссылок по более чем 100 показателям и ежедневный пересчет показателей качества проекта.
— Все известные форматы ссылок: арендные ссылки, вечные ссылки, публикации (упоминания, мнения, отзывы, статьи, пресс-релизы).
— SeoHammer покажет, где рост или падение, а также запросы, на которые нужно обратить внимание.
SeoHammer еще предоставляет технологию Буст, она ускоряет продвижение в десятки раз, а первые результаты появляются уже в течение первых 7 дней. Зарегистрироваться и Начать продвижение

«Alt» + «Tab»
Очень удобный способ оперативно выполнить переключение между запущенными одновременно документами и программами. Особенно хорош этот метод при зависании определенной программы или большом количестве открытых окон. Переход происходит следующим образом – левый «Alt» зажимается пальцем и далее необходимо нажать «Tab». На мониторе будут показаны доступные к переключению приложения.

Ctrl» + «Z
Таким сочетанием появляется возможность отмены последних действий в большинстве программ ОС. Очень нужное сочетание, особенно при работе с текстами. Нередки случаи случайного выделения какого-то фрагмента с его удалением при попытке что-то вставить или напечатать перед ним.
Маленький эксперимент произведем в Word. Выделим и удалим любое словосочетание. Нажав «Ctrl» + «Z», получаем текст в предыдущей версии. Кнопки отмены существуют во многих программах, но гораздо рациональнее одним нажатием вернуться назад. Мне лично такой способ сохранил массу нервных клеток.

«Ctrl» + «A»
Выполняется выделение всех объектов рабочего стола или отдельной папки. При работе с табличным или текстовым редактором выделяются все имеющиеся картинки и части текста. Очень рациональный способ при потребности выделить большое количество файлов и папок, а также всего содержимого документа. Представьте, сколько времени занимает выделение 100 фото в папке мышкой! А эта комбинация за секунду справляется с задачей. Бывает, что содержимое вордовского документа – несколько сотен страниц. Процесс с мышкой способен вызвать раздражение – настолько это утомительно и долго. А «Ctrl» + «A» дает мгновенный результат.

«Alt» + «F4»
Простой способ выхода из функционирующей программы или закрыть активное окно. Эта методика идентична клику мышкой по значку «закрытия», который расположен для большинства программ в верхнем углу, или определенным действиям в меню «Файлы». Оптимальный вариант при зависании программ и приложений с отсутствующей кнопкой выхода.

«Alt» + «Ctrl» + «Delete»
Можно выполнить одно из таких действий:
- при наличии на ПК нескольких учетных записей быстро выполняется их смена;
- возможность блокировки компьютера с применением пароля;
- завершение работы, перезагрузка или выход из системы;
- изменение пароля учетной записи для входа на ваш компьютер;
- мгновенный запуск Диспетчера задач.

Нельзя обойти вниманием очень важную комбинацию клавиш, как наиболее часто применяющееся переключение языковой раскладки. «Alt» + «Shift» – наиболее встречающееся сочетание. Но, в зависимости от заданных настроек ОС, может быть использовано и «Ctrl» + «Shift». Кстати, появилось много программ, упрощающих данный процесс. Они меняют раскладку в автоматическом режиме и обустроены дополнительными сочетаниями «горячих» клавиш.
— Разгрузит мастера, специалиста или компанию;
— Позволит гибко управлять расписанием и загрузкой;
— Разошлет оповещения о новых услугах или акциях;
— Позволит принять оплату на карту/кошелек/счет;
— Позволит записываться на групповые и персональные посещения;
— Поможет получить от клиента отзывы о визите к вам;
— Включает в себя сервис чаевых.
Для новых пользователей первый месяц бесплатно. Зарегистрироваться в сервисе
Лично я рекомендую ознакомиться и установить отличное приложение Punto Swither.
Ваша работа будет намного продуктивнее и комфортнее, а настроение гораздо лучше, если вы научитесь правильно и быстро применять горячие клавиши. А обучиться этому при желании совсем несложно и не потребует много времени.

Как сделать горячцю клавишу для локального диска на Windows 7? В лом мне Win + E жать а потом кликать на диск. Нажимая на свойства — очевидно свойства диска выскакивают, а не строка «Быстрый вызов».