 Если у вас несколько персональных компьютеров, либо компьютер и ноутбук, и вы хотите, чтобы каждый из них был подключен к сети интернет, то вам необходимо будет организовать локальную сеть, с помощью которой все устройства получат доступ к мировой сети.
Если у вас несколько персональных компьютеров, либо компьютер и ноутбук, и вы хотите, чтобы каждый из них был подключен к сети интернет, то вам необходимо будет организовать локальную сеть, с помощью которой все устройства получат доступ к мировой сети.
Локальная сеть для выхода и глобальную паутину
Для подключения к локальной сети, абсолютно не обязательно использовать стационарный компьютер. К ней возможно также подключить и ноутбук. Далее описываемые действия рассчитаны на программу Windows XP, но их можно те же произвести для любой другой системы.
Для создания домашней сети, прежде всего необходимо специальное оборудование, а в частности, коммутатор и сетевые провода. Ниже на вы можете увидеть фото необходимого оборудования.

Также во все устройства нужно встроить в плату сетевые карты. Она также изображена на фото ниже.

И конечно не одна локальная сеть не может обойтись без самого модема. Он продемонстрирован ниже.

Обратите внимание, что сетевую карту необходимо устанавливать в тот компьютер, который имеет выход в глобальную сеть напрямую. Это компьютер в дальнейшем будет выполнять функцию сервера. Система самостоятельно обнаруживает новое оборудование- сетевую карту и устанавливает нужные драйвера.
После этого подключаем в установленной сетевой карте модем и настраиваем выход в интернет.
Ко второй сетевой карте сервера подсоединяем один конец сетевого кабеля, а второй подсоединяем к коммутатору. Далее сетевые кабели подключаем к сетевым картам стационарных компьютеров или ноутбуков. На рисунке ниже изображено, как это должно выглядеть.
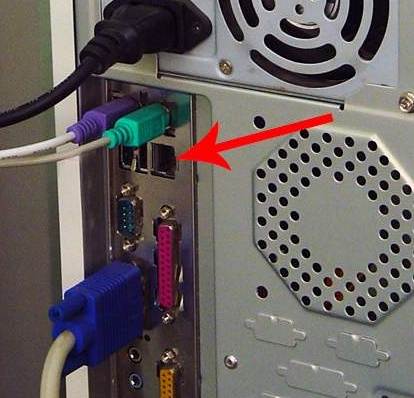
Теперь свободные окончания сетевых кабелей подключаем к коммутатору и подключаем к сети электроэнергии. Можно заметить, что на всех подключенных экранах появились сигналы, которые говорят о готовности подключения кабелей. На фото представлен пример сообщений.

Приступаем к налаживанию непосредственно самой сети. Прежде всего, настраиваем сервер. Заходим в Пуск, выбираем Настройки, затем Панель управления, затем Сетевые подключения.. Переименовываем старую сетевую карту во избежание путаницы в будущем. Далее вы можете увидеть значок переименованной сетевой карты, к которой подключается сетевой кабель. Просматриваем настройки сети. Чтобы сделать это, нажимаем мышкой на значок карты и выбираем пункт меню «свойства». Ниже вы можете увидеть, как это выглядит.
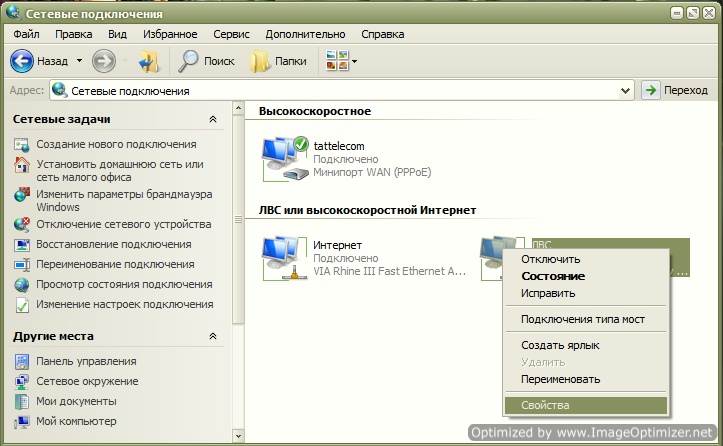
После этого на экране откроется новое окно. название окна — «ЛВС – свойства», так как для примера мы назвали нашу сетевую карту ЛВС. Ниже на фото видно, как выглядит это окно.

Ищем вкладку «Общие» и нажимаем надпись «Протокол Интернета». Либо можно просто выделить данную строчку и нажать «Свойства». Перед вами появится окно под названием «Свойства: Протокол Интернета (TCP/IP)», оно представлено на фото ниже.

Делаем запись Использовать следующий IP-адрес:» активной и присваиваем серверу IP-адрес с помощью модема. Лучше написать следующие цифры: 192.168.0.1. Сохраняем все внесенные изменения, нажав ОК. Проверьте, чтобы у вас все было так же, как и на рисунке внизу.

После этого устанавливаем галочки на двух последних пунктах. Это позволит вам сразу обнаружить отхождение провода по различным причинам. Повторно все сохраняем, нажав ОК. Теперь настройка сервера является выполненной. Приступаем к настройке остального оборудования локальной домашней сети.
Для этого сначала выделяем иконку «ЛВС», как это показано ниже.

После этого нажимаем следующую иконку домика, которая показана ниже.

Перед вами на экране откроется мастер настройки. Он поможет вам оперативно и правильно осуществить настройку. Нажимаем «Далее». Ниже вы видите пример мастера.
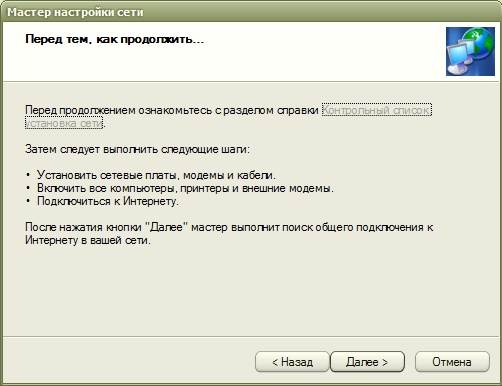
Затем появится новое окно, где также нужно нажать «Далее».
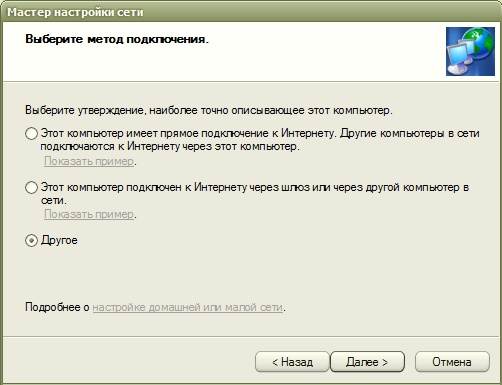
В появившемся окне ставим галочку напротив пункта «Другое» и вновь жмем «Далее».
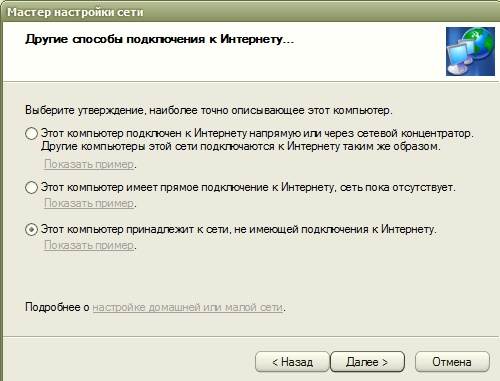
Устанавливаем галочку напротив пункта «Этот ПК является частью сети, которая не имеет выхода в Интернет», и нажимаем «Далее». Появится новое полупустое окно, как на рисунке ниже.
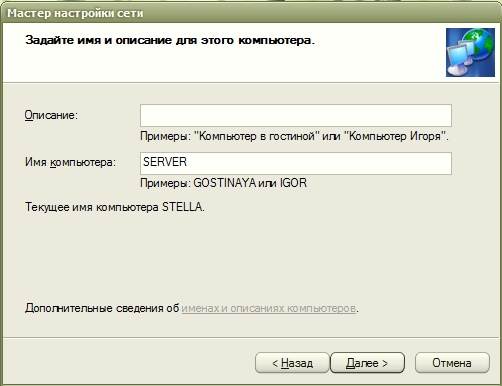
Пропишите имя большими или маленькими английскими буквами и жмем «Далее». В новом окне указываем рабочую группу, как это показано ниже, и вновь жмем «Далее».
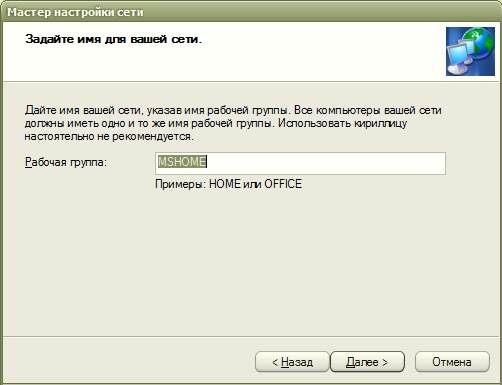
На вновь появившейся странице ничего не меняем, оставляем ее без изменений.

А вот здесь уже нужно будет внести все данные, которые вы ранее использовали для настройки локальной сети. Если вы считаете, что ошиблись на одном из пунктов, всегда можно вернуть назад и ликвидировать ошибки. Если вы считаете, что все в порядке идем «Далее».
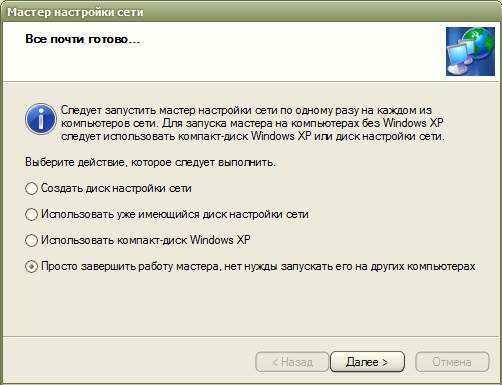
Ставим точку напротив пункта «Завершить работу мастера».

В новом окне нажимаем пункт «Готово» и перезагружаем компьютер.

Аналогичным образом настраиваем сетевые карты оставшихся компьютеров вашей локальной сети, которые не являются серверами. Единственное отличие, которое вы встретите при работе — это имя каждого оборудования. Имена сетевых карт должны быть отличными друг от друга.

Как демонстрирует рисунок, представленный ниже, на новом оборудовании у нас установлены другие данные. Прописываем все так же, как изображено ниже.

После этого заполняем «Протокол Интернета» для следующего оборудования. Заполняем его также в соответствии с представленной ниже иллюстрацией.
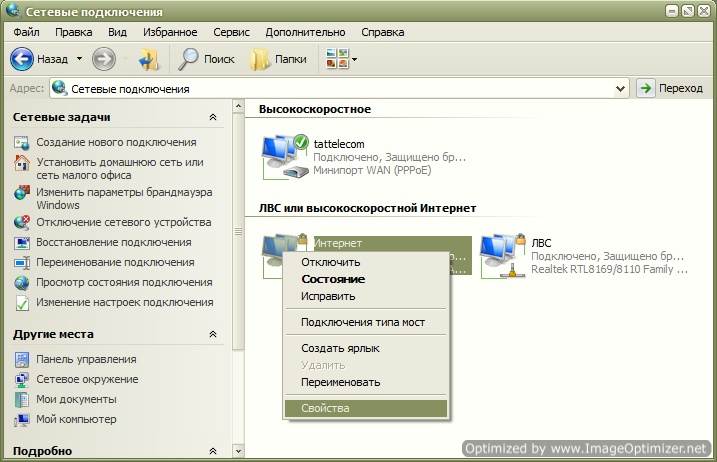
Как вы видите, данные вводятся одни и те же. После этого наша локальная сеть является настроенной. Настраиваем сетевую карту, которая имеет подключение непосредственно к модему.
— Разгрузит мастера, специалиста или компанию;
— Позволит гибко управлять расписанием и загрузкой;
— Разошлет оповещения о новых услугах или акциях;
— Позволит принять оплату на карту/кошелек/счет;
— Позволит записываться на групповые и персональные посещения;
— Поможет получить от клиента отзывы о визите к вам;
— Включает в себя сервис чаевых.
Для новых пользователей первый месяц бесплатно. Зарегистрироваться в сервисе
— Регулярная проверка качества ссылок по более чем 100 показателям и ежедневный пересчет показателей качества проекта.
— Все известные форматы ссылок: арендные ссылки, вечные ссылки, публикации (упоминания, мнения, отзывы, статьи, пресс-релизы).
— SeoHammer покажет, где рост или падение, а также запросы, на которые нужно обратить внимание.
SeoHammer еще предоставляет технологию Буст, она ускоряет продвижение в десятки раз, а первые результаты появляются уже в течение первых 7 дней. Зарегистрироваться и Начать продвижение
Заходим в Пуск сервера, открываем Панель управления и пункт Сетевые подключения. Щелкаем по иконке Интернет и нажимаем на Свойства.

В открывшемся окне жмем «Общие» и щелкаем строчку «Протокол Интернета».

Делаем все так же, как на рисунке ниже в новом окне и нажимаем ОК.
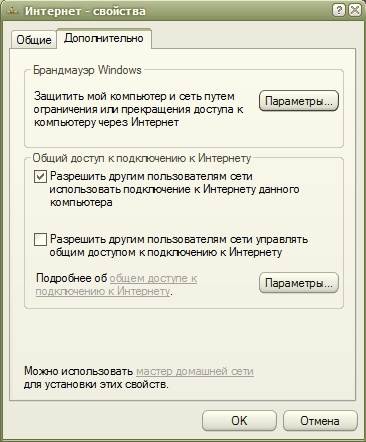
В открывшемся окне идем ко вкладке «Дополнительно».
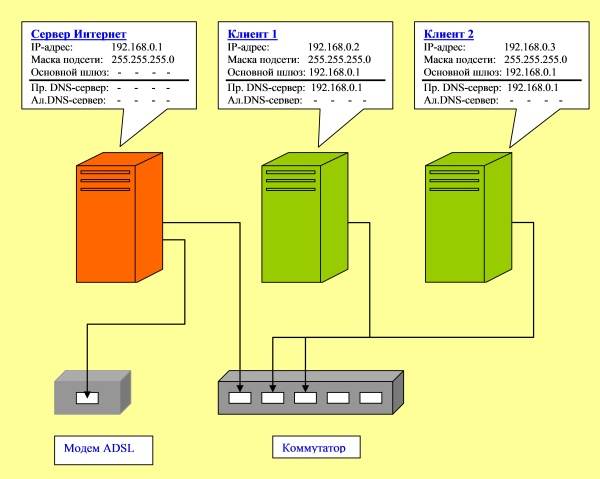
Ставим галочку напротив предпоследнего пункта и ставим галочку напротив последнего. Нажимаем ОК, перезагружаем все подключенное оборудование.
