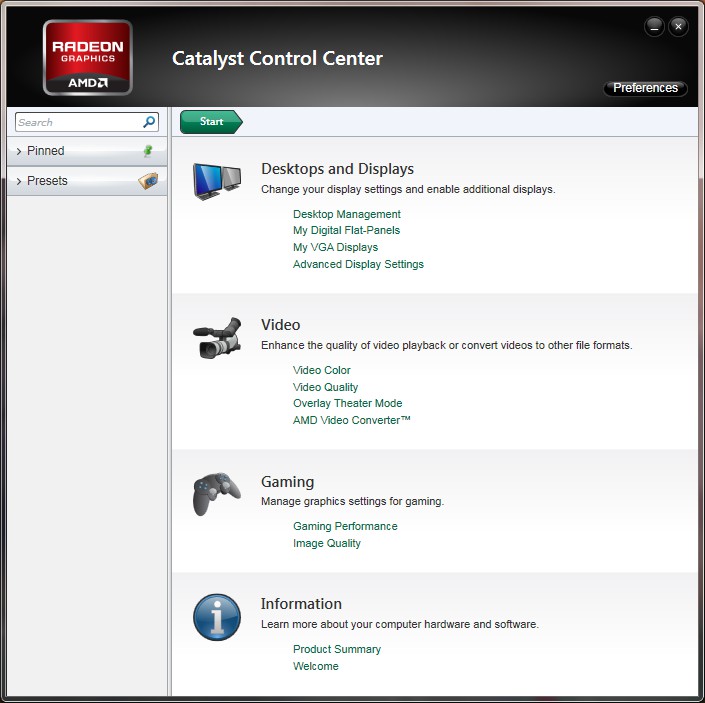 Большинство производителей видеокарт предлагает своим пользователям максимальное количество полезных программ. Компания AMD не стала исключением. В данной статье будет описан процесс настройки AMD Catalyst Control Center для компьютерных игр. Также будут рассмотрены всевозможные способы настройки параметров, влияющих на качество изображения и производительность.
Большинство производителей видеокарт предлагает своим пользователям максимальное количество полезных программ. Компания AMD не стала исключением. В данной статье будет описан процесс настройки AMD Catalyst Control Center для компьютерных игр. Также будут рассмотрены всевозможные способы настройки параметров, влияющих на качество изображения и производительность.
AMD Catalyst Control Center: установка программы
Далеко не у всех владельцев видеокарт от компании AMD установлена по умолчанию программа AMD Catalyst Control Center. Для настройки игр пользователю понадобится установленный заранее центр. Для установки данного компонента можно воспользоваться несколькими способами. В обоих случаях пользователю придется посетить официальный сайт производителя amd.com. Попав на главную страницу сайта, пользователь сможет обнаружить в верхней полосе выбора раздела пункт «Драйверы и поддержка». После этого необходимо открыть «Центр загрузок». В открывшемся меню нужно выбрать свою операционную систему и тип используемой видеокарты.
Стоит учитывать, что драйвера для ноутбуков и стационарных компьютеров различаются между собой. На данной странице вы сможете скачать AMD Catalyst Control Center отдельным дистрибутивом или вместе со свежей версией драйвера устройства. Если вы не обновляли драйвер на протяжении длительного времени, то рекомендуется скачать комплексный архив. Этим вы сразу сможете убить двух зайцев – и обновите софт, и установите описываемое программное обеспечение. Еще один способ состоит в использовании программы для автоматического поиска. Такая программа самостоятельно определит и установить недостающие компоненты.
AMD Catalyst Control Center: знакомство с программой
Теперь у вас на компьютере установлен AMD Catalyst Control Center. Для настройки игр первым делом необходимо открыть данную программу. После установки значок утилиты появится в трее панели «Пуск». Открыть его также можно при нажатии правой кнопкой мыши по рабочему столу, вызвав контекстное меню. Здесь на первой строке необходимо нажать на пункт AMD Catalyst Control Center. Главным предметом данной инструкции станет настройка для игр в 64-разрядной системе. Все дело в том, что 32-разрядные системы в настоящее время почти не используются. Они изжили свой век с операционной системой Windows XP. Практически все современные компьютерные системы основаны на 64-битной архитектуре, для которой требуется настройка AMD Catalyst Control Center для игр. Также к таким компьютерам относится и ноутбук.
AMD Catalyst Control Center: меню программы
— Регулярная проверка качества ссылок по более чем 100 показателям и ежедневный пересчет показателей качества проекта.
— Все известные форматы ссылок: арендные ссылки, вечные ссылки, публикации (упоминания, мнения, отзывы, статьи, пресс-релизы).
— SeoHammer покажет, где рост или падение, а также запросы, на которые нужно обратить внимание.
SeoHammer еще предоставляет технологию Буст, она ускоряет продвижение в десятки раз, а первые результаты появляются уже в течение первых 7 дней. Зарегистрироваться и Начать продвижение
Прежде чем приступать к работе, необходимо разобраться с меню программы. По умолчанию все настройки графики в ноутбуках скрыты. Чтобы получить к ним доступ, необходимо использовать вкладку «Параметры». В меню нужно выбрать пункт «Расширенное представление». После этого в левом столбце должны появиться новые разделы. Рассмотрим все эти разделы по порядку.
— «Управление рабочим столом»: данный раздел позволяет по своему желанию настроить десктоп. Здесь можно создавать разные рабочие столы, настраивать цвет и т.п.
— «Общие задачи дисплея»: данный раздел отвечает за поворот дисплея и обнаружение новых мониторов;
— «Видео»: данный раздел содержит комплексные настройки воспроизведения видео – от настроек яркости до искажения и ускорения.
Как правильно настроить для игр AMD Catalyst Control Center?
Прежде всего необходимо определиться, с какой целью вы осуществляете настройку. Если ваш компьютер выдает достаточное количество FPS и без дополнительных изменений, при этом вас полностью устраивает изображение, а в процессе игры система не перегружается, то, наверное, нет смысла ковыряться в настройках. Если вам известно, что система может выжать из картинки игры больше и вы хотите как-то улучшить изображение на экране, тогда вам стоит выполнить ряд действий. Портативные компьютеры обычно несколько слабее, чем стационарные. Они затрачивают гораздо больше ресурсов для современных компьютерных игр. Основная задача AMD Catalyst Control Center на ноутбуке состоит в настройке игр. Возьмем для примера современную и очень требовательную к ресурсам игру GTA 5.
AMD Catalyst Control Center: производительность и качество
В программе AMD Catalyst Control Center предусмотрен специальный режим для неопытных пользователей. Здесь все настройки можно выставить путем изменения ползунка «Производительность» — «Качество». Все настройки по умолчанию стоят в сбалансированном режиме. Если вы используйте достаточно слабый компьютер, то лучше установить ползунок в режим «Производительность». В результате графика в GTA 5 ухудшится, но зато освободятся системные ресурсы, а видеокарта сможет вздохнуть свободно. Особенно рекомендуется использовать данный режим владельцам ноутбуков. Если же вы наоборот, хотите на максимум выкрутить все возможности устройства, переместите ползунок в сторону «Качество».
AMD Catalyst Control Center: сглаживание
— Разгрузит мастера, специалиста или компанию;
— Позволит гибко управлять расписанием и загрузкой;
— Разошлет оповещения о новых услугах или акциях;
— Позволит принять оплату на карту/кошелек/счет;
— Позволит записываться на групповые и персональные посещения;
— Поможет получить от клиента отзывы о визите к вам;
— Включает в себя сервис чаевых.
Для новых пользователей первый месяц бесплатно. Зарегистрироваться в сервисе
При использовании более расширенных настроек пользователь может выбрать уровень сглаживания. При перемещении ползунка вы сможете наблюдать изменение картинки. Это позволяет наглядно прикинуть, как данная игра будет выглядеть. Можно оставить данную настройку для управления игрой. Достаточно будет просто отметить пункт программы «Использовать настройки приложения». Далее необходимо выбрать тип сглаживания. Настройка осуществляется по тому же принципу. Больше всего данный параметр влияет на качество FPS в игре. Если сглаживание будет отключено, то FPS будет на максимуме. Если выставить на максимум сглаживание, то возможны проседания игры.
AMD Catalyst Control Center: другие настройки
В данном разделе программы можно установить частоту кадров и режимы тесселяции. Для отладки также доступен выбор уровня анизотропной фильтрации и т.п. Если у вас нет четкого представления о функциях программы AMD Catalyst Control Center, то пользоваться настройкой в расширенном режиме лучше не стоит.
AMD Catalyst Control Center: расширенные настройки
Описанные выше возможности – это еще далеко не все, что можно сделать при помощи программы AMD Catalyst Control Center. Настроить игры можно, используя игровые файлы. Для этого из левого столбика необходимо перейти ко вкладке «Игры». В открывшемся окне под надписью «Параметры приложения» необходимо нажать на кнопку «Добавить». Здесь нужно найти файл gta5.exe, который расположен в папке с установленной игрой. Затем необходимо нажать на кнопку «ОК».
Программа проанализирует настройки игры и оптимизирует видеокарту для стабильной работы. Эта функция особенно полезна для владельцев ноутбуков, что позволяет минимизировать износ видеокарты. Самым продвинутым режимом является настройка игр за счет изменения частоты видеокарты. Это можно сделать за счет перемещения ползунка в разделе «Производительность». Можно также выбрать один из заданных режимов: «Стандартные настройки», «Высокое качество», «Высокая производительность». С настройками можно экспериментировать, подбирать их под производительность своего ноутбука.

это для старой версии
Загружая новый новую версию AMD Catalyst старую нужно удалить или её оставляют ? И ещё ,если загружать в автоматическом режиме , она загрузит сама , кроме
драйверов , этот каталист ? ( драйвера уже новые стоят)