
Если вы часто пользуйтесь Skype, то проблема, когда программа не видит камеру может серьезно омрачить общение в сети. В этой статье вы узнаете о возможных причинах, которые влияют на работоспособность камеры. А разобравшись с причинами, вы сможете и устранить все неполадки.
1. Проверка подключения камеры.
Досадная оплошность при подключении камеры к компьютеру обычно и становится главной проблемой, когда Skype не видит камеру. Первым делом, обязательно убедитесь, что камера была правильно подключена к компьютеру.
2. Камера используется другой программой.
Если с подключением все в порядке, но изображение в Skype все равно отсутствует, следует убедиться, что в данный момент веб-камера не используется другой программой, установленной на компьютере.
Перезагрузите компьютер, а следом, запустив Skype, проверьте работоспособность камеры. Как правило, если в процессах не будут висеть другие программы, проблема решается.
3. Отсутствуют или неправильно установлены драйвера.
Следующим шагом заключается проверка драйверов, установленных на компьютере. Драйвера – это специальное программное обеспечение, которое помогает адаптировать работу программ и устройств в соответствии с операционной системой и компьютером. Без драйверов система будет работать в ограниченном режиме, а значит, многие функции, в том числе и веб-камера, будут недоступны.
Откройте меню «Пуск», выберите правой кнопкой мыши «Мой компьютер» и откройте «Свойства».
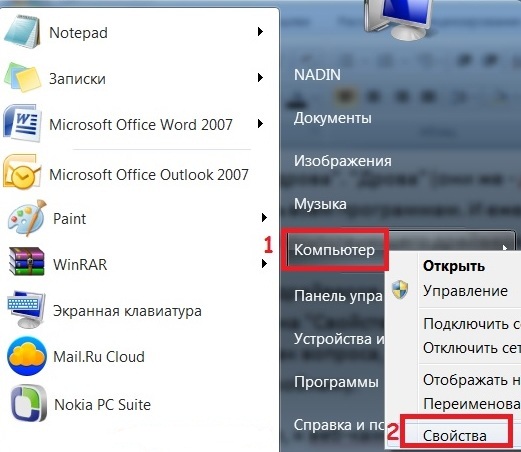
Откроется окно, в левой части которого необходимо открыть меню «Диспетчер устройств».
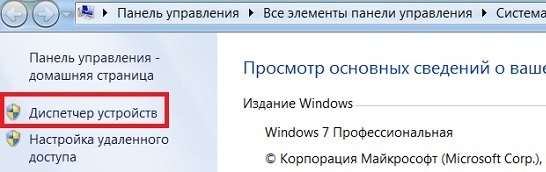
Найдите в списке «Устройства обработки изображений» и разверните, кликнув единожды левой кнопкой мыши.
Откройте установленный драйвер веб-камеры, кликните по нему правой кнопкой мыши и выберите «Обновить драйверы».

Если система отказывается автоматически обновить драйвера, необходимо будет посетить официальный сайт разработчика веб-камеры или ноутбука и скачать, а затем установить драйвера.
По окончании переустановки драйвера перезагрузите компьютер и повторите проверку работоспособности веб-камеры.
Кстати, если драйвер помечен желтой иконкой с восклицательным знаком, то это может значить, что драйвер работает неправильно. В этом случае таким же образом перейдите на официальный сайт разработчика, а затем скачайте и установите драйвера.
4. Проверка обновлений Skype.
Если вы пользуетесь Скайпом на своем компьютере уже достаточно давно, то, возможно, вы могли упустить очень важные обновления. Просто убедитесь, что вы пользуетесь свежей версией Скайп. Для этого откройте вкладку «Помощь» и выберите «Проверить наличие обновлений».
— Регулярная проверка качества ссылок по более чем 100 показателям и ежедневный пересчет показателей качества проекта.
— Все известные форматы ссылок: арендные ссылки, вечные ссылки, публикации (упоминания, мнения, отзывы, статьи, пресс-релизы).
— SeoHammer покажет, где рост или падение, а также запросы, на которые нужно обратить внимание.
SeoHammer еще предоставляет технологию Буст, она ускоряет продвижение в десятки раз, а первые результаты появляются уже в течение первых 7 дней. Зарегистрироваться и Начать продвижение
Если программа не требует обновлений, вы увидите следующее сообщение: «Установленная версия Skype является самой последней». Если же программа найдет обновления, она автоматически предложит их установить.
5. Skype используется на старом компьютере.
А если наоборот, с версией Скайпа все в порядке, но компьютер оставляет желать лучшего? Так происходит, что все новые программы хорошо идут исключительно на новом железе. Если вы пользуетесь старой версией Windows, то попробуйте удалить текущую версию Skype и установить с официального сайта Skype SSE, которая пока что еще находится в свободном доступе.
Надеюсь, эти советы помогли вам устранить ошибку.
