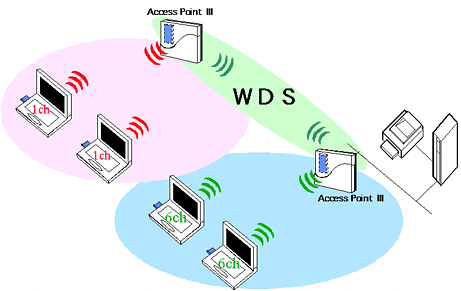 Прежде чем разбираться с настройками этого соединения, стоит, вообще, ознакомиться с понятием WDS. Эта аббревиатура полностью звучит как Wireless Distribution System, что в переводе на русский означает «беспроводная распределённая система». Такая технология, благодаря возможности объединения нескольких WiFi точек в одну общую систему, дает возможность расширить зону беспроводной сети.
Прежде чем разбираться с настройками этого соединения, стоит, вообще, ознакомиться с понятием WDS. Эта аббревиатура полностью звучит как Wireless Distribution System, что в переводе на русский означает «беспроводная распределённая система». Такая технология, благодаря возможности объединения нескольких WiFi точек в одну общую систему, дает возможность расширить зону беспроводной сети.
Преимуществом такого соединение можно считать ненадобность, в отличии от традиционных сетей, наличия проводного сообщения между точками. WDS осуществляет беспроводное сообщение не только между собой, но и с клиентами, имеющими такие же точки. Данная система, на сегодняшний день, поддерживается многими устройствами. Основная отличительная черта этой технологии – сохранение МАС-адресов всех пользователей, так как при стандартной передаче данных задействуется только три поля, а при соединении WDS, рабочими становятся все четыре. Точки доступа в такой сети могут служить основными, релейными или удаленными станциями.
Увеличение покрытия сети.
Чаще всего, для усиления сигнала и увеличения территории покрытия обращаются к NanoStation M2 и NanoStation M2 Loco. В случае, если клиенты и раздающие им интернет пользуются оборудованием разных фирм, то для их общей работы нужно отключить функцию AirMax. Она находится на начатьной вкладке настроек. Для этого необходимо перейти во вкладку с названием станции и в поле AirMax снять галочку напротив «Включить». При необходимости изменение еще каких-то настроек нужно активировать Change. Для сохранения всех введенных данных, перед выходом из меню, обязательно, нужно нажать «Применить».
Настойка первой точки доступа.
Чтобы задать, необходимые для правильной работы, данные для первой точки, сначала открывается вкладка «Беспроводной». Затем в списке «Беспроводной режим»находится поле «Точка доступа WDS», а в строкеWDS Peers указывается адрес второй точки. Узнать этот адрес легко, активировав в настройках вкладку «Главные». Основные точки такой системы работают как повторители с шифрованием WEP, изменить это можно с списке «Безопасность». В поле SSID указывается имя точки доступа, а в строке выбора страны ставится страна проживания. Ширина передаваемого канала также устанавливается в специально отведенном для этого списке и, обычно, равняется 20MHz, потому что не все принимающие адаптеры могут поддерживать частоты выше.
Во вкладке «Частота» устанавливается та частота, на которой планируется запускать точку доступа. На первых двух точках доступа частота должна быть одинаковой. В окне «Безопасность» выбирается WDS-профиль обязательно с шифрованием WEP, по причине того, что другие виды просто не будут функционировать в режиме репитера. Пароль, состоящий из десяти символов, вводится в поле «Ключ». После все необходимых манипуляций необходимо нажать клавишу «Применить», иначе все введенные настройки не будут сохранены. Для последующего изменения данных нужно первоначально нажать «Изменить», а потом вводить данные.
Настройка сети.
Все настройки WDS соединения произодятся во вкладке «Сети». Для их настройки необходимо изначально установить режим «Мост». При активированном поле «Статический» ввод данных нужно осуществлять в ручную, а при DHCP все настройки перейдут от сервера автоматически. Так же, как уже говорилось выше, все данные сохраняются только после нажатия «Применить». После этого сервер определяет новый адрес для точки доступа автоматически, именно поэтому, используя старый адрес, клиент больше не сможет войти в сеть. Для более быстрого нахождения нового IP, лучше воспользоваться специальной программой.
— Регулярная проверка качества ссылок по более чем 100 показателям и ежедневный пересчет показателей качества проекта.
— Все известные форматы ссылок: арендные ссылки, вечные ссылки, публикации (упоминания, мнения, отзывы, статьи, пресс-релизы).
— SeoHammer покажет, где рост или падение, а также запросы, на которые нужно обратить внимание.
SeoHammer еще предоставляет технологию Буст, она ускоряет продвижение в десятки раз, а первые результаты появляются уже в течение первых 7 дней. Зарегистрироваться и Начать продвижение
Режим работы и вид шифрования.
После ознакомления с понятием WDS и настройкой первой точки доступа следует переходить к подготовке второй. Все нужные данные, как и в первом случае, вводятся во вкладке «Сети». Если на используемой модели стоит программа AirOS 5.5, то для дальнейшей настройки нужно войти в меню «Беспроводной режим», а там выбрать «АР-репитер», а при установленной AirOS 5.3 понадобиться активировать «Точка доступа WDS». Если поля с пометкой WDS Peers нельзя заполнить, значит необходимо сначала в меню «Безопасность» выставить подходящий тип шифрования WEP. МАС-адрес основной точки вводится в WDS Peers, узнать его можно во вкладке «Главная». Все дальнейшие действия происходят аналогично настройке первой точки, ширина канала выставляется такая же, как и у предыдущей.
Активация второй точки доступа.
В разделе «Сетевой режим» необходимо выбрать пункт «Мост», а в поле «Мост IP» указывается способ получения точкой настроек, автоматический или ручной. Для сохранения настроек нажимается «Применить». После всех проделанных настроек, необходимо проверить работу точек. Для этого в настройках каждой из них открывается вкладка меню «Главная» и выбирается пункт «Станции». Если вседействия были сделаны правильно, то в открытом списке будет отображаться адрес подключенной точки доступа.
Настройка TP-Link роутера.
После знакомства пользователя с возможностями WDS подключения, он с легкостью может усилить сигнал у себя в доме. В случае, когда WiFi роутер находится в одном конце квартиры и его сигнал не доходит до противоположной части помещения, такое усиление сигнала поможет значительно улучшить ситуацию. Дополнительная точка доступа будет копировать сигнал и, усиливая его, передавать на более дальнее расстояние. Таким образом, интернет будет одинаково хорошо ловить по всей квартире и, возможно, за ее пределами. Для осуществления такого соединения необходимо, чтоб вторая точка имела возможность работы в режиме повторителя.
— Разгрузит мастера, специалиста или компанию;
— Позволит гибко управлять расписанием и загрузкой;
— Разошлет оповещения о новых услугах или акциях;
— Позволит принять оплату на карту/кошелек/счет;
— Позволит записываться на групповые и персональные посещения;
— Поможет получить от клиента отзывы о визите к вам;
— Включает в себя сервис чаевых.
Для новых пользователей первый месяц бесплатно. Зарегистрироваться в сервисе
Сейчас, практически все модели роутеров TP-Link поддерживают такую функцию. В зависимости от модели может лишь незначительно отличатся общий интерфейс и качество передаваемого соединения. Для задания своих настроек роутеру, нужно сначала ввести стандартный логин и пароль, которые указанны в сопровождающей документации или на обратной стороне устройства. После этого перед пользователем отроется главная вкладка, где и прописываются все необходимые данные.
