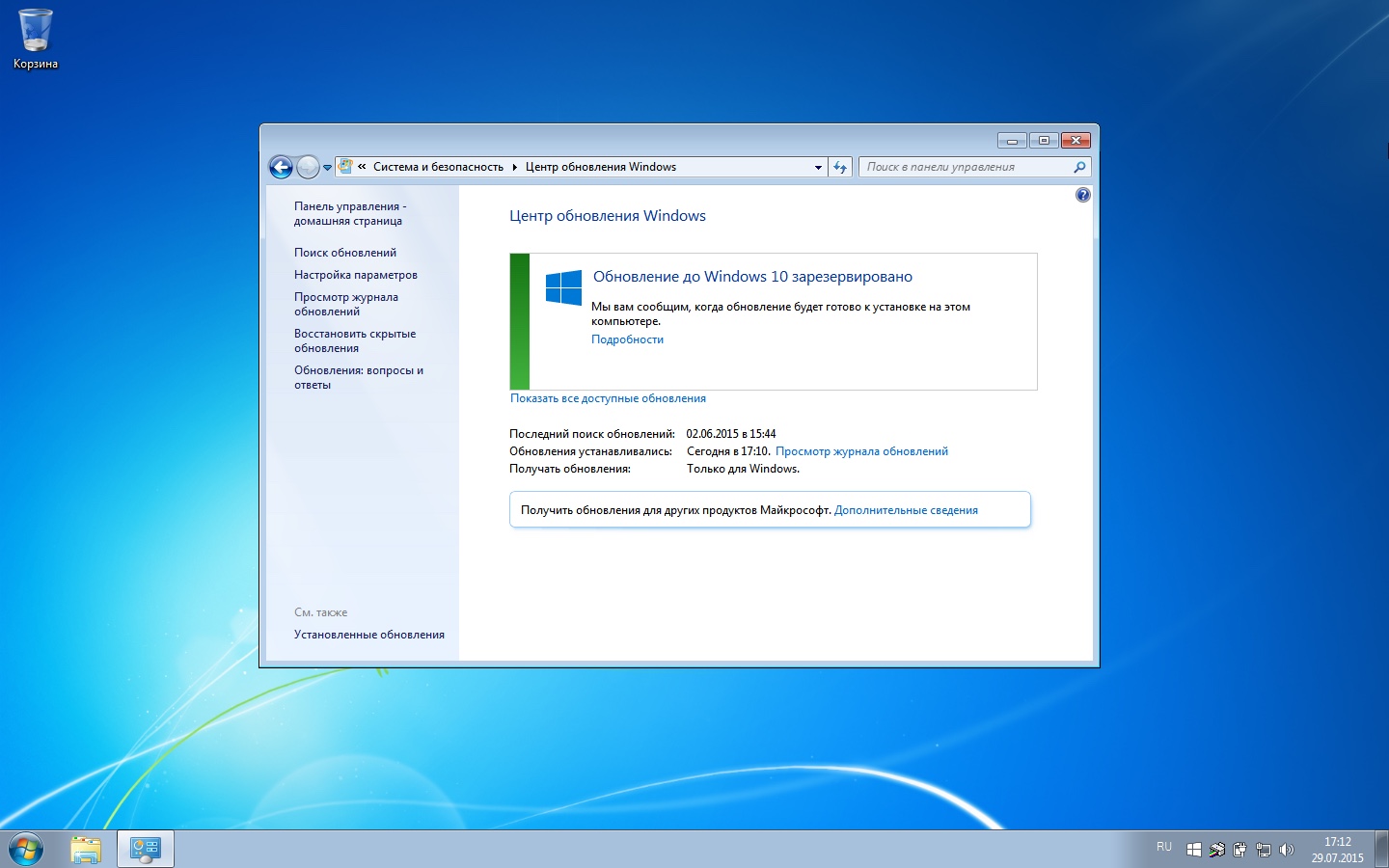 Совершенно для всех типов операционных системы Windows вне зависимости от их сборок и версий, корпорация Microsoft постоянно выпускает новые пакеты обновлений и сервис-паки. Десятая и седьмая версии операционной системы в этом плане не являются исключениями.
Совершенно для всех типов операционных системы Windows вне зависимости от их сборок и версий, корпорация Microsoft постоянно выпускает новые пакеты обновлений и сервис-паки. Десятая и седьмая версии операционной системы в этом плане не являются исключениями.
Однако в стандартном варианте чаще всего устанавливаются в основном обновления системы безопасности операционной системы Windows, а также некоторые специфичные платформы, которые необходимы для их корректной работы.
Варианты обновления ОС
Исходя из того, что в данной статье будут рассматриваться именно версии операционной системы Windows 7 и Windows 10, мы попробуем разобрать основные варианты обновлений, которые чаще всего встречаются на практике. Можно выделить всего три основных варианта:
— установка обновлений для Windows 7;
— инсталляция тех же элементов для операционной системы Windows 10;
— обновление Windows 7 до Windows 10.
Рассмотрим по отдельности каждый из представленных вариантов. Также проанализируем основные проблемы, которые могут возникнуть в той или иной ситуации, тем более что многие из них абсолютно идентичны между собой. Ошибки могут даже иметь одинаковые коды.
Обновление от Windows 7 до Windows 10
О том, как осуществляется обновление операционной системы Windows 7 до Windows 10, написано довольно много материалов. Изначально предполагалось, что пользователь, который выразил желание установить поверх «семерки» Windows 10, после регистрации на сайте компании Microsoft становится в очередь и ждет своего часа, когда для него станет доступным обновление системы. Установка операционной системы осуществлялась полностью в автоматическом режиме и не требовала участия пользователя. Попутно также была разработана специальная утилита под названием MediaCreationTool. Она позволяла не дожидаться активации установки операционной системы Windows 10,а немедленно установить ее. Примечательно, что сегодня эта утилита работает сносно. Уменьшился только период времени, в течение которого пользователь мог вернуться к старой системе. Сегодня этот период времени составляет 30 дней. Если у пользователя возникли определенные проблемы с новой операционной системой, или она ему просто не понравилась, выполнить обратный переход можно совершенно элементарно. Достаточно просто отменить установку Windows 10 штатными средствами самой системы. При условии, что файлы старой версии Windows7 не были удалены. В том случае, когда новая операционная система не запускалась, можно было без проблем вернуться путем восстановления операционной системы из консоли на загрузочном диске. Сегодня речь пойдет именно об обновлениях работающих операционных систем. Ведь именно они доставляют больше всего проблем пользователям. Если апгрейд вообще не происходит, необходимо сперва выполнить обновление самой Windows 7, и только после этого устанавливать десятую версию операционной системы.
— Регулярная проверка качества ссылок по более чем 100 показателям и ежедневный пересчет показателей качества проекта.
— Все известные форматы ссылок: арендные ссылки, вечные ссылки, публикации (упоминания, мнения, отзывы, статьи, пресс-релизы).
— SeoHammer покажет, где рост или падение, а также запросы, на которые нужно обратить внимание.
SeoHammer еще предоставляет технологию Буст, она ускоряет продвижение в десятки раз, а первые результаты появляются уже в течение первых 7 дней. Зарегистрироваться и Начать продвижение
Обновление Windows 7 или Windows 10
После установки в любой операционной системе семейства Windows включен автоматический режим установки обновлений. Главным условием для этого является наличие постоянно или по крайней мере временно активного подключения к интернету. Windows 7 в определенный момент времени просто сообщает пользователю о том, что обновление системы найдено и готово к установке. Пользователю остается только активировать процесс установки обновлений, кликнув по соответствующему обновлению в виде всплывающего окошка в системном трее. Обновление операционной системы Windows 10 выполняется немного иначе. Здесь отключено уведомление о готовности, а подтверждение установки не требуется. Система только после установки сообщает, что были установлены те или иные пакеты. Это в частности касается тех ситуаций, когда ноутбук или персональный компьютер находится в режиме сна. В некоторых случаях, когда пользователь собирается выключить компьютер, может возникать предложения отключения с установкой обновлений. Здесь необходимо согласиться со всеми пунктами. Далее весь процесс будет идти автоматически.
Типичные ошибки при обновлении
Ни одна из существующих версий операционной системы Windows, к сожалению, не застрахована от возникновения сбоев в процессе установки пакетов обновлений. В лучшем случае может появиться сообщение о том, что возникла ошибка обновления системы. В этом сообщении будет указан номер сбоя. В худшем случае система может вообще отказаться работать. Наиболее распространенными типами ошибок являются сбои с номерами 800b0100 и 643. О данных типах ошибок мы расскажем немного позже. В данном случае самым простым решением по устранению возникших проблем будет вход в раздел центра обновлений и ручная проверка наличия обновлений. Если этот поиск завершиться успехом, вам нужно будет просто нажать на кнопку установки и дождаться окончания процесса. Одновременно стоит проверить интернет-соединение. Это тоже может стать причиной сбоя. Если обновление системы было проведено неудачно, а в сообщении указывается код ошибки 643, то причиной тому может быть устаревшая версия платформы Microsoft .NETFramework.Ее необходимо обновить. Для этого сначала с сайта компании нужно будет скачать самую последнюю версию платформы, а затем полностью удалить старую при помощи раздела программ и компонентов или используя стороннюю программу-деинсталлятор. Появление ошибки 800b0100может свидетельствовать о том, что в системе возникла проблема с самим центром обновления. Конечно, можно использовать откат системы до предыдущего состояния, но при этом не будет гарантии восстановления его работы. Поэтому пользователю проще будет обратиться к использованию специальных автоматизированных утилит типа MicrosoftFixIt! или Microsoft System Update Readiness Tool. Данные утилиты способны исправить возникающие неполадки без непосредственного участия пользователя.
— Разгрузит мастера, специалиста или компанию;
— Позволит гибко управлять расписанием и загрузкой;
— Разошлет оповещения о новых услугах или акциях;
— Позволит принять оплату на карту/кошелек/счет;
— Позволит записываться на групповые и персональные посещения;
— Поможет получить от клиента отзывы о визите к вам;
— Включает в себя сервис чаевых.
Для новых пользователей первый месяц бесплатно. Зарегистрироваться в сервисе
Что делать, если система не работает после обновления
Иногда возникают совершенно непонятные ситуации, когда операционная система Windowsне запускается после обновления. Обычно она «виснет» еще на стадии загрузки. С этой проблемой тоже можно справиться. Самое простое действие, которое можно использовать в данном случае — это восстановление системы. Если система автоматически не выдает предложение, то можно выбрать вариант загрузки, который используется для входа в безопасный режим. В операционной системе Windows 7 для этого достаточно просто нажать на клавишу F8.В операционной системе Windows 10 процесс восстановления выполняется более сложно. В окне выбора действия необходимо использовать строку восстановления последней удачной конфигурации. Если данный способ не поможет, тогда можно будет сначала загрузиться в безопасном режиме. После этого можно восстановить систему из соответствующего раздела в «Панели управления». Если это не поможет, то специалисты рекомендуют использовать любой установочный диск. При загрузке с него выбирается доступ к консоли. После этого вызывается командная строка, в которой нужно прописать команду rstrui.exe. Когда данная команда будет введена, выполнится вход в отдел отката до предыдущего состояния системы.
Как удалить обновления
Причиной возникновения сбоев в системе довольно часто становятся обновления, а если говорить точнее – некоторые устанавливаемые пакеты. Их необходимо удалить и отказаться от повторной установки. Это все делается все в том же разделе центра обновлений. Здесь необходимо выбрать просмотр установленных обновлений. Необходимо поочередно удалять каждое из обновлений, при этом перегружая операционную систему для проверки ее работы. Как только обновление, которое вызвало нарушение функционирования, будет найдено, его можно будет изолировать, задав заново ручной поиск и затем поставив галочку напротив нужного пакета. После этого нужно будет установить все остальные обновления.
Установка обновленных драйверов
Обновление операционной системы также может конфликтовать с драйверами некоторых устройств. Таким образом, получается, что их версия просто не соответствует техническим требованиям компонентов системы. Заниматься поисков драйверов вручную и искать новые версии, не зная изначально, какой из них вызывает конфликт, дело неблагодарное. Лучше использовать для этих целей приложения вроде Driver Booster.
