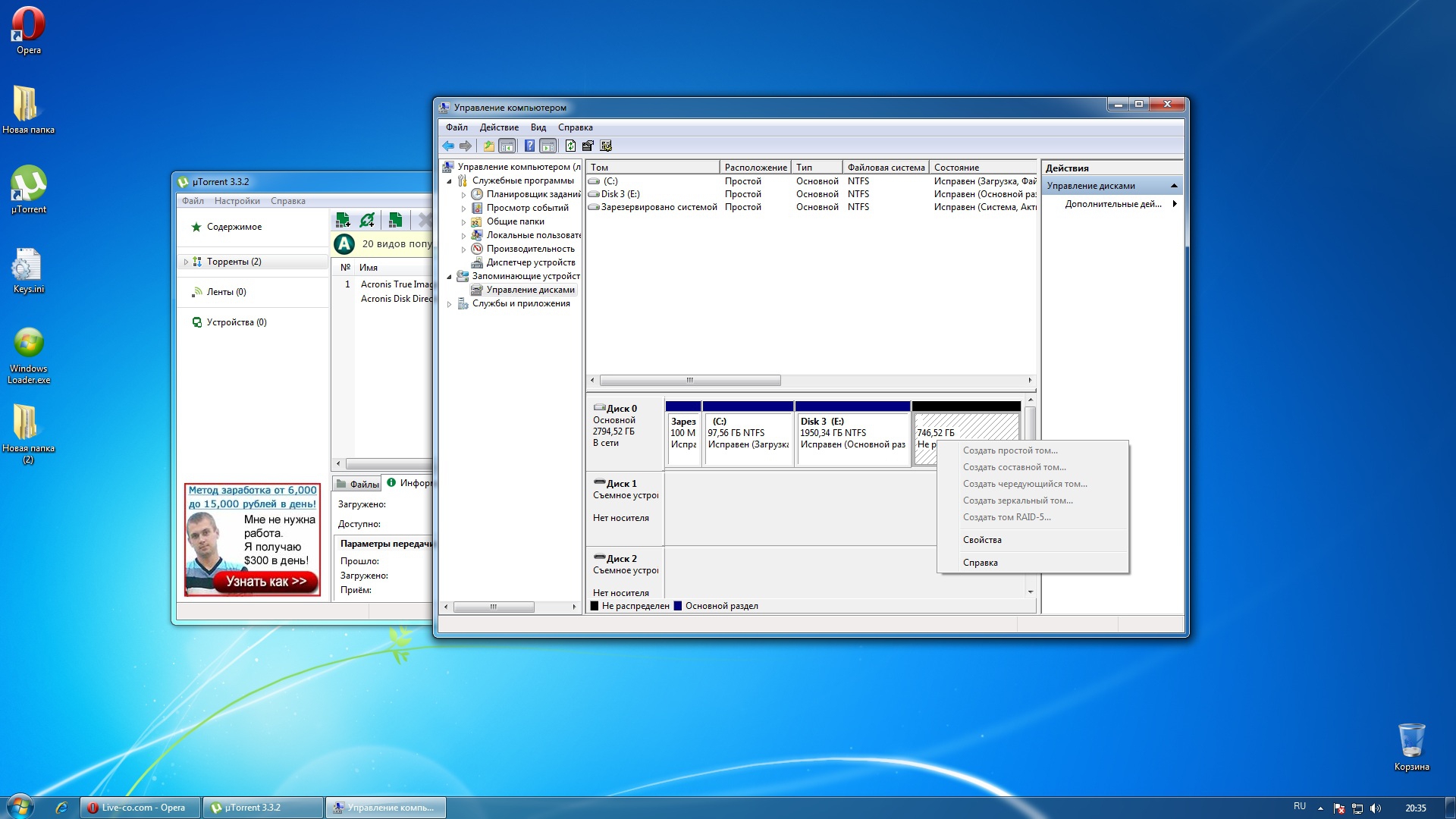 У большинства пользователей операционных систем семейства Windows разбивка жесткого диска на логические разделы является довольно популярной и востребованной. Данная процедура предоставляет пользователям больше возможностей для работы и хранения информации.
У большинства пользователей операционных систем семейства Windows разбивка жесткого диска на логические разделы является довольно популярной и востребованной. Данная процедура предоставляет пользователям больше возможностей для работы и хранения информации.
Давайте посмотрим, как можно разбить на разделы жесткий диск в Windows 10 без потери информации в различных ситуациях.
Для чего может потребоваться разбиение дисков на разделы? Как это работает? Известно, что логические тома удобны в использовании, поскольку при отказе системы и последующей ее переустановке информация стирается только в системном разделе, то есть там, где и установлена сама операционная система. Она никуда не девается с логического тома и остается в том же нетронутом виде. Конечно, программы, которые были установлены ранее, вам придется заново устанавливать. Зато соответствующие им документы без особых проблем сохранятся и вы сможете в последующем открыть их. Сами же по себе логические разделы, хотя они и являются виртуальными, на самом деле представляют собой обычный винчестер, на котором зарезервировано определенное пространство, которое не затрагивается даже в процессе форматирования системного тома. Что же касается процедуры разбиения диска в операционной системе Windows 10 на разделы, то тут может быть несколько вариантов действия. К основным вариантам можно отнести следующие: разбиение диска при установке операционной системы, создание разделов в уже установленной операционной системе, разбиение на разделы в том случае, если на жестком диске имеется нераспределенное пространство. Исходя из представленного выше списка, можно определить порядок действий, который будет использоваться в том или ином конкретном случае.
Как разбить жесткий диск в Windows10на разделы при установке операционной системы?
Самым простым случаем является первоначальная установка операционной системы Windows. Как можно разбить диск в операционной системе Windows 10 еще на стадии установки? Сделать это можно очень просто. Если вы внимательно посмотрите на любой инсталляционный дистрибутив вне зависимости от версии используемой вами системы, то он предложит вам на стадии выбора дисков для установки выполнить форматирование жесткого диска. При этом имеется возможность использования двух вариантов: первый вариант предусматривает полное форматирование без разбиения на тома, а второй форматирование с созданием системного раздела, в который затем и будет установлена операционная система, и логических томов по желанию пользователя. В данном случае решение проблемы, связанной с разбиением диска в операционной системе Windows 10, будет сводиться только к выбору второго варианта. Для начала необходимо в окне установщика использовать кнопку для создания раздела New. Здесь же необходимо указать размер раздела. Здесь же можно создать несколько томов. Данную операцию можно повторять столько раз, сколько нужно, при этом стоит помнить и об общем объеме жесткого диска. Затем следует отформатировать созданные разделы. Данная процедура производится путем выбора одного из созданных разделов с нажатием кнопки старта процесса. Что продолжить установку на следующем этапе пользователю будет предложено выбрать, какой именно из разделов будет являться системным, или, проще говоря, куда нужно будет установить операционную систему Windows. Выберите нужный том и дождитесь окончания процесса установки операционной системы. В итоге пользователь сможет получить разбитый жесткий диск, на котором будет иметься системный и логический том.
— Регулярная проверка качества ссылок по более чем 100 показателям и ежедневный пересчет показателей качества проекта.
— Все известные форматы ссылок: арендные ссылки, вечные ссылки, публикации (упоминания, мнения, отзывы, статьи, пресс-релизы).
— SeoHammer покажет, где рост или падение, а также запросы, на которые нужно обратить внимание.
SeoHammer еще предоставляет технологию Буст, она ускоряет продвижение в десятки раз, а первые результаты появляются уже в течение первых 7 дней. Зарегистрироваться и Начать продвижение
Как разбить жесткий диск на разделы в операционной системе Windows 10 после установки?
Если с установкой операционной системы все довольно просто, то процедура разбивки жесткого диска в тех случаях, когда операционная система Windows 10уже установлена, вызывает у пользователей множество вопросов. Вероятнее всего, разбиение было пропущено самим пользователем на стадии установки операционной системы. Возможно, это было сделано потому, что форматирование занимает довольно большое количество времени. Мало кто знает, что, начиная с операционной системы Windows 7, в ОС появились собственные инструменты, которые позволяют разбивать жесткий диск в уже работающей системе без потери информации. Данный инструмент называется «Управление дисками». Вы можете получить доступ к данной утилите напрямую через панель управления. Потом здесь придется выбрать разделы безопасности, администрирования, форматирования и создания. То есть, вам придется пойти окольными путями. В Windows 10 самым простым способом доступа к данному инструменту будет использование правого клика на кнопке «Пуск». В появившемся меню будет указана соответствующая строчка. Если необходимо разбивать системный раздел, то для начала требуется отключить защиту системы. Это делается при помощи меню свойств тома. Здесь в окне свойств на вкладке защиты применяется кнопка настройки. Нужно выделить системный том и задействовать строку отключения защиты. После этого пользователю необходимо подтвердить выполнение своих действий. Предположим теперь, что на данный момент у нас имеется два раздела: D – логический, С – системный.Нам необходимо создать третий раздел. Как в данном случае разбить диск в операционной системе Windows 10? Для начала необходимо определиться с разделом, имеющим больший размер. Как правило, таким разделом является том D. Затем необходимо кликнуть по нему правой кнопкой манипулятора мышь и выбрать из меню команду сжатия. Теперь придется дождаться, пока завершиться данный процесс. Это может занять несколько десятков минут. В окошке «Проводника» по окончанию будет указан новый размер. Когда опрос тома будет закончен, необходимо будет указать размер дискового пространство, которое мы собираемся зарезервировать для нового тома. Соответствующая процедура начнется при нажатии на кнопку «Сжать». О том, что данная кнопка неактивна, можно будет судить по крутящемуся кружку курсора в случае его наведения на окно программы. То, что процесс завершен, можно будет определить только в том случае, когда в нижней части окошка возникнет черная полоса. Она обозначает нераспределенное пространство ранее указанного размера. Стоит также обратить внимание на то, что размер нового тома будет указан в мегабайтах. Например, для создания раздела объемом 50 Гб необходимо будет указать значение 51200 Мб. На этом процесс разбиения диска можно будет считать завершенным.
— Разгрузит мастера, специалиста или компанию;
— Позволит гибко управлять расписанием и загрузкой;
— Разошлет оповещения о новых услугах или акциях;
— Позволит принять оплату на карту/кошелек/счет;
— Позволит записываться на групповые и персональные посещения;
— Поможет получить от клиента отзывы о визите к вам;
— Включает в себя сервис чаевых.
Для новых пользователей первый месяц бесплатно. Зарегистрироваться в сервисе
Как создать разделы из нераспределенного пространства?
На следующем этапе пользователь может создать из нераспределенного пространства полноценный логический раздел, на котором можно будет сохранять ту или иную информацию. Также на данный раздел при желании можно будет установить другую операционную систему, отличную от Windows 10. Для этого необходимо правым кликом мыши на нераспределенном пространстве вызвать меню, в котором нужно будет выбрать команду создания простого тома. Запустится «Мастер», указаниям которого вам нужно будет следовать. Не нужно менять размер. Это делается только в том случае, если предполагается создать из нераспределенного пространства не один, а несколько разделов. Следующим шагом может стать присвоение новому разделу латинской буквы, например,X. После этого пользователю будет предложено выполнить форматирование нового раздела. Необходимо оставить настройки по умолчанию и активировать процесс путем нажатия на кнопку «Готово». После этого останется только дождаться завершения данного процесса. Вот и все, новый раздел на жестком диске создан. Для системного тома необходимо выполнить аналогичные действия, только в данном случае в качестве источника необходимо выбрать диск С.
Использование сторонних утилит
Если кто-то из пользователей не хочет использовать встроенные средства операционной системы, проблему разбиения диска в Windows 10 можно решить при помощи узкоспециализированных программ, которые разрабатываются исключительно для этих целей. К самым мощным и популярным утилитам относятся PartitionMagic иAcronisDiskDirector. В этих программах есть собственный «Мастер», который существенно облегчает все этапы процесса создания новых разделов. Однако шаги, приведенные выше, на некоторых стадиях аналогичны. Сам процесс практически полностью автоматизирован.
