 Друзья,всем привет! А вы знаете как правильно отформатировать флешку? Многие пользователи имеют флешку, а как отформатировать не знают. Я тут подумал, а какую бы мне статейку еще накатать, вот и пришла мысль написать немного текста на тему форматирования флешки. В принципе, статья будет короткая но очень информативная. Поехали?
Друзья,всем привет! А вы знаете как правильно отформатировать флешку? Многие пользователи имеют флешку, а как отформатировать не знают. Я тут подумал, а какую бы мне статейку еще накатать, вот и пришла мысль написать немного текста на тему форматирования флешки. В принципе, статья будет короткая но очень информативная. Поехали?
Как правильно отформатировать флешку?
Перед тем чтобы узнать как правильно отформатировать флешку вам нужно запомнить некоторые правила. Есть два формата форматирования — это FAT и NTFS. Если у вас флешка будет в формате FAT то вы не сможете скинуть на нее файл больше 2Гб. Поэтому если вы решили записать на флешку файл с большим объемом, то вам нужно будет отформатировать ее в NTFS формате. Я уже ранее писал как отформатировать в ntfs флешку, можете почитать.
И так, Какие шаги нам нужно будет сделать?
- Открыть Мой компьютер
- Выбрать съемный диск
- Отформатировать его
Для начала заходим в Мой Компьютер и смотрим какую флешку мы хотим форматировать.
Далее нажимаем левой кнопкой мышки на нужную нам флешку и выделяем ее.

После этого нажимаем правую кнопку мышки и выбираем пункт Форматировать.
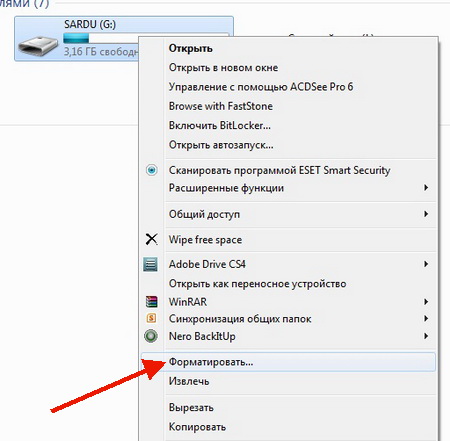
Как я уже говорил ранее у нас откроется окошко с выбором форматирования флешки. Выбирайте на свое усмотрение, можете в FAT можете в NTFS? для этого нажмите на раздел Файловая система.
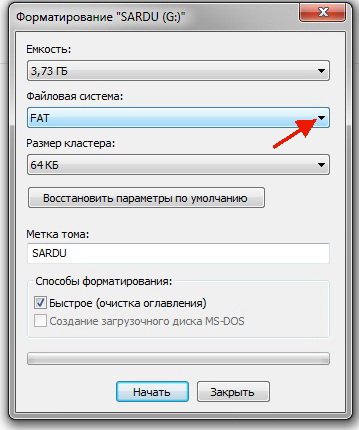
После нажатия у вас выпадет меню где можно сделать выбор форматирования. В моем случае будет ntfs. Просто я хочу скинуть на флешку файл больше 4гб.
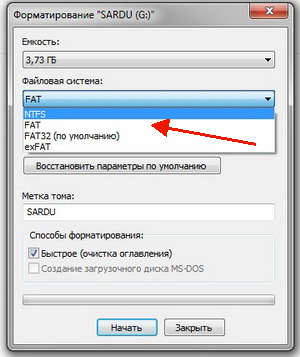
Кстати, в разделе Метка тома вы можете указать название флешки. И когда откроете Мой Компьютер вы сразу ее узнаете по тому имени которое укажите. Я дал имя своей флеше Моя Флешка.
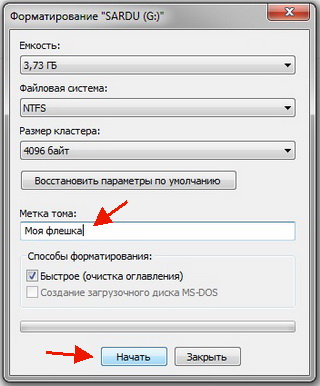
Обратите внимание на пункт Способы Форматирования. Если вы заметили, что у вас флешка начала очень сильно тормозить, то советую выбрать Полное форматирование, а если флешка новая и с ней все в порядке, то выбирайте Быстрое. Как только все сделали, нажимаем на кнопку Начать и у вас выскочит окно с предупреждением о том, что вся информация с носителя будет удалена.
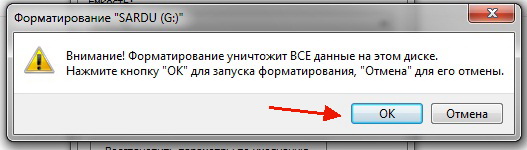
Если у вас осталась кое-какая информация на флешке — то советую сделать копию, а уже после нажимать кнопку ОК. И самый последний момент — это уже когда флешка будет отформатирована, вы увидите окно где будет написано, что все успешно завершено.
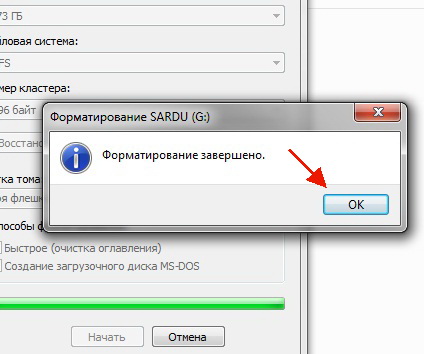
Теперь переходим в Мой Компьютер и смотрим как название нашей флешки изменилось.

Главное помните, что форматирование флешки — это полное удаление всей информации с нее. Так что будьте внимательны перед тем как выполнить удаление флешки.
Друзья, на последок хочу вам предложить прочитать некоторые статьи.
— Регулярная проверка качества ссылок по более чем 100 показателям и ежедневный пересчет показателей качества проекта.
— Все известные форматы ссылок: арендные ссылки, вечные ссылки, публикации (упоминания, мнения, отзывы, статьи, пресс-релизы).
— SeoHammer покажет, где рост или падение, а также запросы, на которые нужно обратить внимание.
SeoHammer еще предоставляет технологию Буст, она ускоряет продвижение в десятки раз, а первые результаты появляются уже в течение первых 7 дней. Зарегистрироваться и Начать продвижение
- Как усилить сигнал wifi
- как проверить видеокарту
- что это за ошибка 651
- почему тормозит видео в интернете
Ну на этом вроде все. Вы узнали как правильно отформатировать флешку саму. Хочу вас попросить отписаться в комментариях, получилось все или нет. Ну и если остались вопросы — задавайте в комментариях. Всем удачи и добра!
С Ув. Евгений


Клёво! Флешки ещё не форматировал. Надо будет попробовать. Хотя и хватает места в моей 32-х гбт-ной, но всё же. Может когда и «припечёт». 🙂
Спасибо! Обычно я благодарю, уважаемого Евгения в конце комента. А тут не в бровь, а в глаз. Нужно, важно, вовремя!
Я всегда когда форматировала флешку и она была чистой. Была проблема в том, что когда вставляешь в другой компьютер все оставалось на ней. И не как не могла убрать пока не обратилась к брату програмисту и он мне её очистил. С помощью вашего сайта я теперь буду сама форматировать флешку.
Спасибо Евгений вы Гений ! Успехов Вам и всех Вам благ!
Только форматировать надо не в FAT, а в FAT32 !!!
-для большей совместимости с бытовыми устройствами (плееры и тп).
Но, если круг всех ваших устройств поддерживает файловые системы NTFS, либо exFAT, (exFat Windows XP не поддерживает по умолчанию, через специальное обновление), то предпочтительней будет форматировать в эти файловые системы , т.к. у них нет ограничений на размер закачиваемого файла до 4 гБ.
Разница меджу FAT и FAT32 в том, что FAT32 более новая, поддерживает тома размером до 2 тераБайт, в то время, как FAT поддерживает тома размером до 4 гигоБайт.