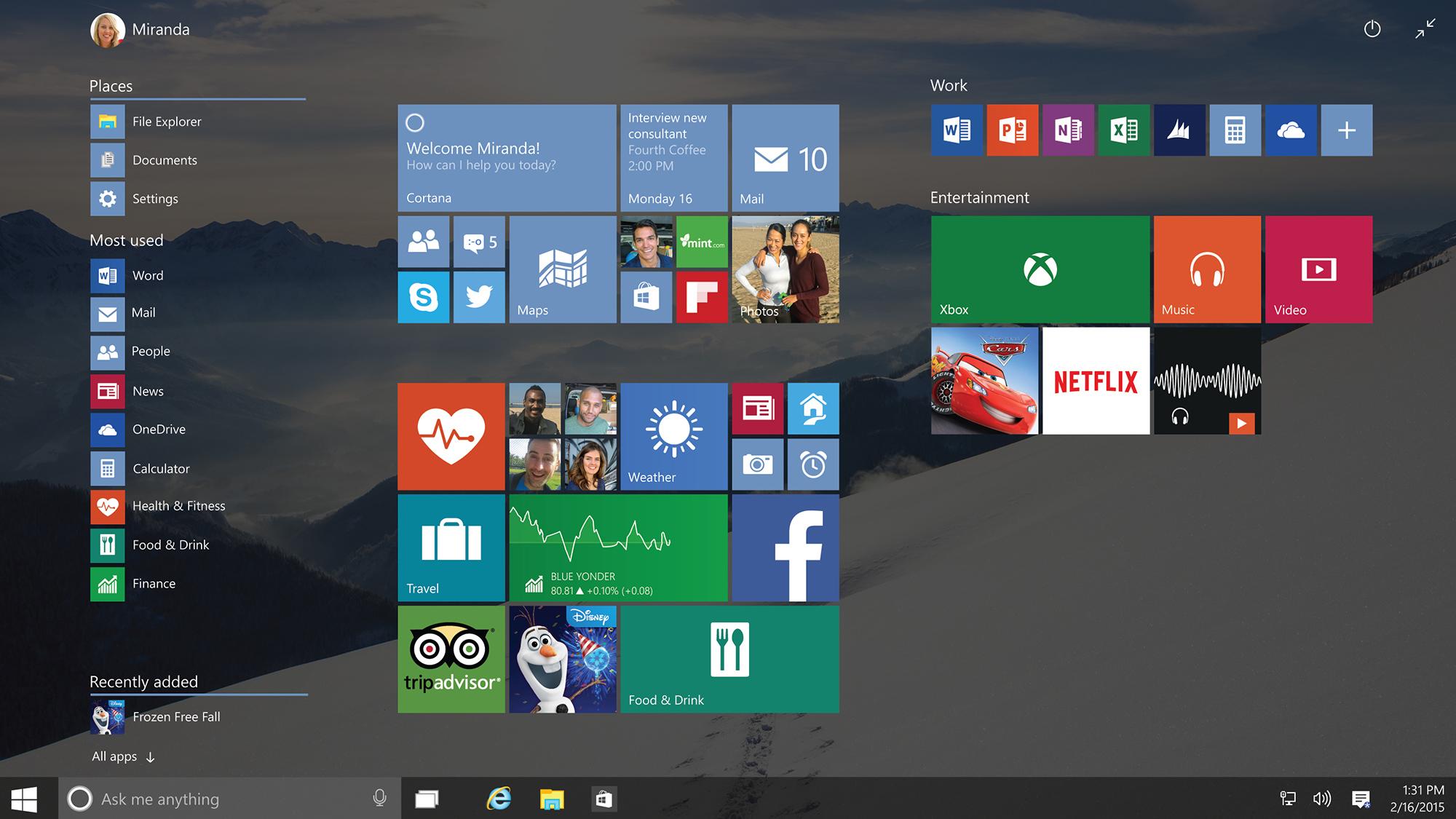 Многие владельцы ноутбуков и компьютеров с установленной операционной системой Windows 10 довольно часто оказываются введены в заблуждение по поводу вопроса, касающегося проверки производительности компьютера. Зачастую официальные оценки, которые предоставляет пользователям сама операционная система, не имеют ничего общего с реальным положением дел.
Многие владельцы ноутбуков и компьютеров с установленной операционной системой Windows 10 довольно часто оказываются введены в заблуждение по поводу вопроса, касающегося проверки производительности компьютера. Зачастую официальные оценки, которые предоставляет пользователям сама операционная система, не имеют ничего общего с реальным положением дел.
В данной статье мы попробуем разобраться в данном вопросе.
Простейший способ проверить производительность компьютера Windows 10
Самый простой способ проверки производительности компьютера в операционной системе семейства Windows является вызов меню свойств путем правого клика мыши на значке компьютера, который можно найти в «Проводнике» или на «Рабочем столе». Наряду с конфигурацией здесь указывается тип процессора, объем оперативной памяти, версия и сборка операционной системы. Тут можно увидеть и эти данные. Однако лучше всего будет получить их, используя раздел производительности, который доступен в стандартной «Панели управления». К сожалению, многих пользователей полученные показатели совершенно не радуют.
Windows 10: требования к операционной системе
Если взглянуть на десятый релиз операционной системы Windows, то можно сделать вывод, что минимальные системные требования в данном случае оказываются не настолько завышенными, как изначально предполагалось. Даже для 64-разрядной профессиональной версии операционной системе Windows 10 требования к системе довольно умеренные. Нужен всего-то двухъядерны процессор с тактовой частотой от 1 ГГц и выше, 2 Гб оперативной памяти и 16-20 Гб свободного места на жестком диске. Если взглянуть на такую минимальную конфигурацию, то та же операционная система Windows 7 на ней должна просто летать. Однако, Windows 10, в отличие от предыдущих релизов, во время старта запускает очень много фоновых процессов и служб. Чтобы выполнить тест производительности компьютера на предмет максимальных показателей в операционной системе Windows 10 без ненужных пользователю компонентов, необходимо просто отключить их.
Что же делать с автозагрузкой? Первым и самым важным этапом должно стать отключение фоновых процессов, которые стартуют одновременно с операционной системой. В Windows 10 слишком много сторонних компонентов, которые обеспечивают ее многозадачность. Для чего они нужны рядовому пользователю, который использует все возможности максимум на 10%? Как и в любой другой версии операционной системы Windows, необходимо использовать меню автозагрузки. Здесь необходимо отключить все ненужные компоненты. Для этого в меню «Выполнить», которое вызывается при помощи комбинации клавиш Win+R, необходимо ввести команду msconfig. Такой вариант является одинаковым для всех систем. Следует убрать галочки со всех процессов на вкладке автозагрузки. Можно оставить только антивирусную программу, поскольку она все равно будет автоматически загружаться, если вы используете профессиональный пакет, а не бесплатную утилиту. Имевшийся ранее процесс ctfmon, который отвечает за отображение текущего языка и раскладки клавиатуры, в операционной системе Windows 10 просто отсутствует, так что с ним проблем возникнуть не должно. Данная служба просто скрыта от глаз пользователя. В любом случае, после применения всех выполненных изменений рекомендуется выполнить перезагрузку.
— Регулярная проверка качества ссылок по более чем 100 показателям и ежедневный пересчет показателей качества проекта.
— Все известные форматы ссылок: арендные ссылки, вечные ссылки, публикации (упоминания, мнения, отзывы, статьи, пресс-релизы).
— SeoHammer покажет, где рост или падение, а также запросы, на которые нужно обратить внимание.
SeoHammer еще предоставляет технологию Буст, она ускоряет продвижение в десятки раз, а первые результаты появляются уже в течение первых 7 дней. Зарегистрироваться и Начать продвижение
Как после вторичного старта проверить производительность компьютера? Здесь все довольно просто: нужно снова зайти в свойства компьютера, выбрать раздел счетчиков. Вы сможете убедиться, что индекс станет выше.
Как отключить неиспользуемые компоненты системы
На производительность системы оказывают влияние не только видимые компоненты, которые стартуют вместе с ней. Существуют еще и фоновые системные службы, на основе которых рассчитывается оценка производительности персонального компьютера. В операционной системе Windows 10 этих фоновых служб столько, что рядовой пользователь может просто не понять, для чего они все нужны. Проблема заключается в том, что разработчики попытались предоставить пользователю все и сразу. Они совершенно не подумали о том, что большинству такая многозадачность просто не нужна. Если зайти в той же «Панели управления» в раздел программ и компонентов, то можно будет увидеть, сколько всего ненужного активировано. Приведем самый простой пример: у пользователя нет принтера, но при этом служба печати по умолчанию оказывается запущенной. Вопрос: для чего? Только для того, что система предполагает, что когда-нибудь в будущем принтер все-таки будет подключен к системе. Это же касается и нагружающих компонентов, вроде модуля Hyper-V. Данный модуль отвечает за создание и использование виртуальной машины средствами Windows 10 без применения сторонних программ и утилит. Опять же, возникает вопрос, для чего пользователю, который работает только с офисными документами и понятия не имеет о виртуальных машинах, на которых осуществляется моделирование других систем и тестирование программ, необходима эта служба? И это еще далеко не все компоненты, которые можно отключить в данном разделе. Если со знанием дела подойди к процессу отключения неиспользуемых компонентов, то далее оценка производительности компьютера с операционной системой Windows 10 может быть существенно увеличена. Здесь также необходимо учитывать и тот факт, что рейтинг устанавливает не сама система, хотя отчасти все так и есть. При наличии доступа в интернет информация направляется напрямую в корпорацию Microsoft, а там уже специалисты на основе специальных отчетов об имеющихся конфигурациях могут сделать вывод о том, насколько данная система пригодна для использования Windows 10.
— Разгрузит мастера, специалиста или компанию;
— Позволит гибко управлять расписанием и загрузкой;
— Разошлет оповещения о новых услугах или акциях;
— Позволит принять оплату на карту/кошелек/счет;
— Позволит записываться на групповые и персональные посещения;
— Поможет получить от клиента отзывы о визите к вам;
— Включает в себя сервис чаевых.
Для новых пользователей первый месяц бесплатно. Зарегистрироваться в сервисе
Оптимизация работы системы с помощью сторонних программ и утилит
Необходимо сказать несколько слов о специальных приложениях-оптимизаторах и специальных программах для тестирования. Самыми известными и максимально информативными программами для тестирования можно считать утилиты типа CPU-Z, PCMark 7 или Everest. Данные утилиты позволяют провести тестирование производительности компьютера в операционной системе Windows 10. Однако данные программы позволяют только получить полное понимание картины всего происходящего в плане нагрузки на аппаратные компоненты компьютера. Исправить имеющиеся проблемы при помощи таких программ не удастся. В данном случае на помощь приходят стандартные программы для оптимизации, которые работают не с железными компонентами, а с программной средой операционной системы. Это касается не только всех установленных приложений, но и процессов операционной системы. К наиболее востребованным и максимально производительным программам такого типа можно отнести целые программные пакеты, типа Advanced SystemCare, CCleaner, Glary Utilities, Windows Manager и другие. Данные программы способны освободить системные ресурсы в режиме реального времени. При этом они не затрагивают жизненно важные процессы самой операционной системы. Таким образом, можно добиться существенного повышения производительности компьютера, работающего на операционной системе Windows 10.

че курил автор? Какой нафиг msconfig. Ты сам пробуешь свои советы? Win 10 не имеет такой команды. Пацталом. Пеши исчо!
Все правильно он пишет. Cам пользуюсь msconfig.