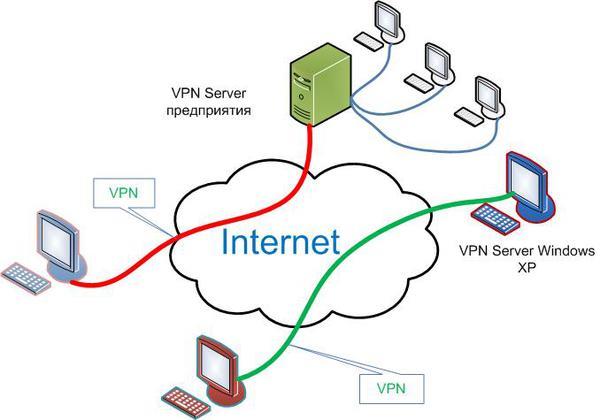 В последнее время у пользователей постоянно на слуху такое определение, как VPN соединение. Его очень часто используют при подключении к сети Интернет, раздачу которого совершает провайдер, однако назначение данной технологии имеет гораздо большие возможности. Дадим точное определение, рассмотрим технические характеристики данного соединения, а также способы создания VPN соединения и его настройки в среде Windows различных версий.
В последнее время у пользователей постоянно на слуху такое определение, как VPN соединение. Его очень часто используют при подключении к сети Интернет, раздачу которого совершает провайдер, однако назначение данной технологии имеет гораздо большие возможности. Дадим точное определение, рассмотрим технические характеристики данного соединения, а также способы создания VPN соединения и его настройки в среде Windows различных версий.
Определение
Данное понятие расшифровывается и переводится, как виртуальная частная сеть. Это обозначает то, что подобное соединение позволяет создание отдельной локальной сети со своими правилами, безопасностью, доступом к сети Интернет и всем устройствам, подключенным к ней. То есть, существует определенная большая сеть, от нее делается ответвление и создается другая, меньшая, но вполне самостоятельная и полностью отличная от основной.
Подобные VPN соединения особенно часто используются в больших коммерческих организациях, где есть необходимость разграничения доступа к интернету и отдельно взятых ресурсов. При этом подобное построение не лишает возможности иметь совместные хранилища информации (если это необходимо), чтобы осуществлять безопасный обмен данных вне отдельно взятой локальной сети.
Подключение и настройка VPN-соединения для ПК с ОС Windows
Несмотря на то, что подобное построение выглядит довольно сложно, на самом деле, разработчики компании Майкрософт позаботились о том, чтобы максимально упростить этот процесс. Вот почему подобную операцию может сделать даже пользователь даже без особых навыков при работе с компьютером. Достаточно лишь точно выполнять все инструкции.
Учитывая тот факт, что каждая из версий операционных систем имеет отличительные особенности в настройках и графическом интерфейсе, рассмотрим порядок действий, который позволит без особых трудностей создать VPN-соединение для отдельно взятого выпуска операционки от компании Майкрософт.
Windows XP
Для успешного подключения VPN и работы в среде этой операционной системы, необходимо выполнить следующие действия:
- пройдите по пути: «Пуск» — «Панель управления» — «Сетевые подключения»;
- в отображенном окне, в левой части экрана, кликните по ссылке «Создание нового подключения»;

- в новом окошке установите буллит на позиции «Подключить к сети на рабочем месте» и нажмите «Далее»;

- на следующем этапе необходимо выбрать пункт «Подключение к виртуальной частной сети» и продолжить создание нажатием по соответствующей кнопке;

- после этого введите название создаваемого подключения (оно будет отображаться при посещении среды Сетевого окружения);

- далее пропишите имя компьютера (сервера), к которому будет осуществляться подключение или укажите его внешний адрес IP (очень важно не путать внутренний и внешний адрес, ведь первый используется лишь в рамках отдельно взятой малой локальной сети и с его помощью невозможно осуществить рассматриваемую операцию);

- на следующем этапе установите галочку на пункте создания ярлыка для этого подключения на рабочем столе и завершите процедуру нажатием по кнопке «Готово».

На этом процесс создания закончен. Для того, чтобы совершить подключение, кликните по созданному ярлыку, введите имя пользователя и пароль и нажмите на соответствующую кнопку. Единственное, что стоит учитывать, так это тот факт, что для полноценного соединения, администраторы устанавливают специальные настройки, а это значит, что и клиентский компьютер должен соответствовать всем требованиям. Чтобы выполнить полноценную настройку, в окне подключения кликните по кнопке «Свойства»,
а затем пройдитесь по вкладкам и выставьте параметры, которые должны удовлетворять требования поставщика услуг. Они для каждого индивидуальны, поэтому общих рекомендаций здесь невозможно дать, но об этом можно поинтересоваться непосредственно у провайдера. Можно лишь обобщить то, что если Вы ввели неправильный адрес компьютера или его имя, то это можно исправить во вкладке общие, в соответствующем поле (показано на скриншоте).
— Регулярная проверка качества ссылок по более чем 100 показателям и ежедневный пересчет показателей качества проекта.
— Все известные форматы ссылок: арендные ссылки, вечные ссылки, публикации (упоминания, мнения, отзывы, статьи, пресс-релизы).
— SeoHammer покажет, где рост или падение, а также запросы, на которые нужно обратить внимание.
SeoHammer еще предоставляет технологию Буст, она ускоряет продвижение в десятки раз, а первые результаты появляются уже в течение первых 7 дней. Зарегистрироваться и Начать продвижение
Windows 7, 8, 10
В этих версиях процесс подключения схож с XP, но имеет некоторые отличия. Итак, чтобы подключиться к VPN в данных операционных системах, необходимо:
- пройти по пути: «Пуск» — «Панель управления» — «Сеть и интернет» — «Центр управления сетями и общим доступом»;


Примечание: если в панели управления в поле «Просмотр» установлен параметр крупные или мелкие значки, что в этом случае здесь будет доступен сразу конечный пункт пути.
- в отображенном окне кликните по первому пункту в блоке «Изменение сетевых параметров»;

- затем необходимо подсветить «Подключение к рабочему месту» и кликнуть по кнопке «Далее»;

- следующие шаги полностью аналогичны с Windows XP.
Для вызова окна «Подключение VPN», можно кликнуть по созданному ярлыку, либо нажать на пиктограмму в виде монитора, размещенную в правом нижнем углу, а после этого по кнопке с одноименным названием.


После этого можно без труда перейти к свойствам, где установить такие параметры, которые будут соответствовать требованиям поставщика услуг.
Если сравнивать создание VPN-соединение XP и этих версий, то в настройках есть существенные различия. Например, здесь уже имеется такой пункт, как IPv6, который отсутствует в более ранних выпусках операционных систем компании Майкрософт.
Подключение и настройка VPN-соединения для Android
Не маловажным является и VPN-соединение для мобильных устройств. Это объясняется тем, что гаджеты уже давно перестали быть лишь средством для развлечений. Сейчас множество пользователей их используют для работы. Поэтому очень важно иметь представление о подключении к VPN и телефона, планшета, чтобы иметь возможность осуществлять определенные действия в рамках этой сети.
Если учитывать тот факт, что мобильная платформа Андроид установлена на подавляющем большинстве гаджетов, то рассмотрим вопрос VPN-соединения на базе именно этой ОС.
Порядок действий:
- откройте окно настроек;
- тапните по пункту «Другие сети»;

- перейдите в меню VPN, где и будет осуществляться непосредственная настройка соединения (потребуется ввод PIN-кода);
- укажите имя или адрес сервера и пропишите иные параметры, которые необходимы, а после этого нажмите на кнопку «Сохранить».

После того, как соединение к виртуальной частной сети будет создано, кликните по нему и в отображенном окне введите имя пользователя и пароль, которые должны быть выданы поставщиком услуг и тапните по кнопке «Подключиться».
Для того, чтобы не набирать постоянно эти данные, поставьте галочку на пункте «Сохранить данные», после чего эти поля при последующем подключении будут заполняться автоматически.
Напоследок стоит отметить, что подобное подключение существенно отличается от аналогичного действия в локальной сети. Дело в том, что здесь скорость отклика зависит от нескольких факторов, которые собственно и замедляют соединение. Среди таких можно выделить:
— Разгрузит мастера, специалиста или компанию;
— Позволит гибко управлять расписанием и загрузкой;
— Разошлет оповещения о новых услугах или акциях;
— Позволит принять оплату на карту/кошелек/счет;
— Позволит записываться на групповые и персональные посещения;
— Поможет получить от клиента отзывы о визите к вам;
— Включает в себя сервис чаевых.
Для новых пользователей первый месяц бесплатно. Зарегистрироваться в сервисе
- длительная установка связи;
- постоянно производится шифрование передаваемых данных;
- низкая скорость Интернета.

