 Приветствую! Сегодня будем решать проблему: почему пропал звук на windows 7. Лично у меня пропал звук на windows после обновления. Эта ситуация может еще возникнуть сразу после установки Windows 7 и сегодня я помогу вам в этом разобраться.
Приветствую! Сегодня будем решать проблему: почему пропал звук на windows 7. Лично у меня пропал звук на windows после обновления. Эта ситуация может еще возникнуть сразу после установки Windows 7 и сегодня я помогу вам в этом разобраться.
Сначала хочу вас попросить кое о чем. Если вам реально помогла эта статья, или другие статьи на моем блоге, то подпишитесь, пожалуйста на новые мои статьи. Вы сможете их получать сразу после того как я буду опубликовывать новые посты. Подписаться можно в самом конце статьи. Заранее всем спасибо! А теперь начнем!
Пропал звук на windows 7
Если у вас пропал звук на windows 7 то вам обязательно надо дочитать эту статью до конца. Для начала откройте настройки звука, зайдите в раздел «Звук». Перед вами появилось окно со множеством вкладок. Теперь подробнее опишу каждую из них.
1. «Воспроизведение»
Здесь указаны устройства по звуковоспроизведению. Отключенные устройства отмечены красной стрелочкой, активные — зеленой галочкой. Один нюанс: здесь показаны не только фактически подключенные устройства, но ещё и те, которые могут быть подключены в будущем (например, звуковые адаптеры и др.)

Далее нажмите на кнопку «Настроить» и выполните конфигурацию любого выбранного устройства.
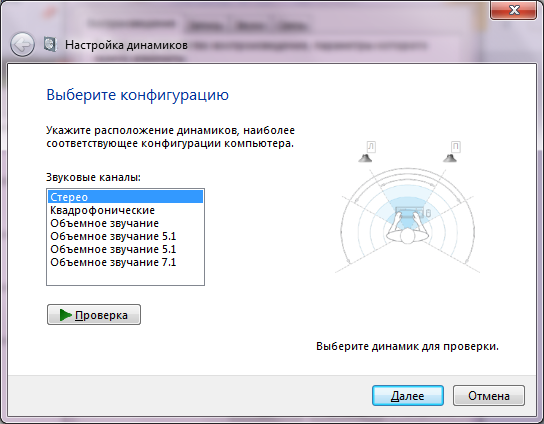
Определитесь с конфигурацией динамиков. При использовании наушников или колонок выберите «Стерео», а затем нажмите «Далее».
В следующем окне настроек укажите, какие динамики и где расположены в центре, с боку, задние пары, какие широкополосные и прочее.
Если нажать на кнопку «Свойства» во вкладке «Воспроизведение», то можете получить доступ к новым настройкам устройства.

Окно «Свойства» также имеет вкладки.
Например, во вкладке «Общие» вы увидите разъемы, с помощью которых можно подключить устройство. Самые подходящие из них отмечены зеленым цветом.
Вкладка «Уровни» позволяет настраивать громкость звука, а вкладка «Дополнительные возможности» — звуковые эффекты воспроизведения. Эти эффекты вы можете так же настроить, нажав на кнопку «Параметры».

Вкладка «Дополнительно» позволит вам указать частоту дискретизации звука и разрядности. Но я бы не советовал что-либо менять в этой вкладке, оставьте всё, как есть.
2. «Запись»
Настойка в этой вкладке предполагает качество работы записывающих устройств. Для настройки колонок и наушников откройте вкладку «Воспроизведение». Микрофон можете настроить во вкладке «Запись», а отрегулировать громкость — во вкладке «Уровни».
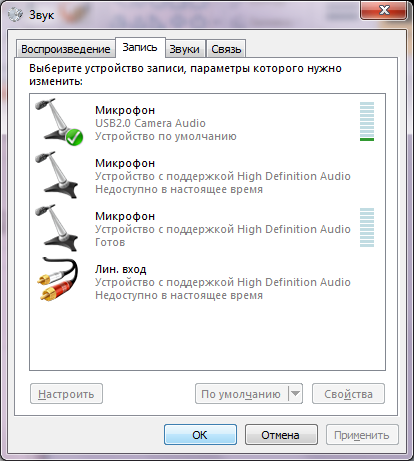
3. Вернитесь в основную вкладку «Звуки». Здесь вы увидите звуковую схему, т.е. те эффекты, которые звучат при выходе из системы, при возникновении ошибки и т.д.
Можно воспользоваться стандартной схемой или создать индивидуальную.

Теперь вы знаете, что делать, если пропал звук на windows 7. Надеюсь, информация была для вас доступной и полезной. Не забудьте ниже подписаться на обновление блога и нажать в благодарность пару соц кнопочек. Еще не откажусь от ваших вопросов в комментариях. Всем добра!
С Ув. Евгений
В самом начале, где нажимать настроить??????
абсолютно статья не помогает раскрыть причину исчезновения звука на ноуте ((( уж простите…звук пропал, и сам по себе то появляется, то исчезает…как то так) буду вызывать мастера
спосибо огромное очень помогло)
это не то, что я ожидал. у меня звук пропал после видимо неудачного обновления Windows 7 в системе везде показывает, что звук отлично работает, но на колонках его нет. это тоже самое, что если просто выключить колонки. помимо этого у меня перестал запускаться аудиодрайвер. всё перепробовал, в том числе и новый аудиодрайвер качал и устанавливал. ничего не помогает. а это то, что вы всем написали, лажа всё это. любой человек пользовавшийся более года компьютером, догадается залесть в настройки звука.