Привет народ! Я уверен вы тут для того чтобы узнать что такое неопознанная сеть без доступа к интернету? Если да то вы на правильном пути! В этой статье я постараюсь подробно рассказать как исправить эту ошибку. Вы наверное только что переустановили виндовс? Или установили роутер и усилили сигнал wifi? Ну да ладно, давайте ближе к делу, а то что-то я разговорился немного)
Неопознанная сеть без доступа к интернету
Давайте рассмотрим несколько причин из-за которых появляется неопознанная сеть. Постарайтесь повторять все как я говорю и у вас все получится но заранее хочу у вас спросить, а где вы покупали ip камеры? А то хочу себе купить одну штучку домой, а где купить не знаю( Напишите об этом в комментариях.
- Неопознанная сеть без доступа к интернету у вас может появлятся по вине вашего провайдера. Для этого вам нужно позвонить вашему интернет провайдеру (оператору) и рассказать что именно за ошибка у вас появляется. Возможно у вас еще и ошибка 651 при подключении интернета появляется на компьютере.
- Настройки локальной сети. Это второй вариант из-за чего появляется ошибка подключения к интернету. Возможно, вы даже и не меняли никаких настроек, а в оконцовке они сами сбились. Это может произойти потому что вы словили вирус. Чтобы проверить все ли верно повторяем за мной. Идем в изменение параметров адаптера>свойства>«Протокол Интернета версии 4 TCP/IPv4» и нажмите кнопку «Свойства», которая находится рядом.
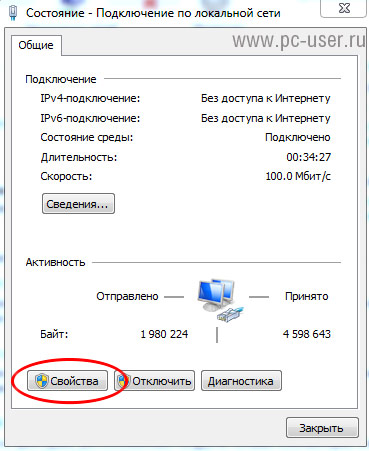
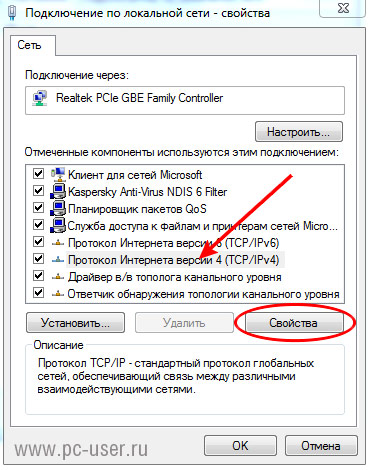
- Посмотрите как у меня стоит галочка. Вот так же само она должна стоять и у вас. Все получать автоматически. Если у вас так же само как у меня, а результата все равно нет, то идем дальше.
- Проблемы TCP/IP в Windows. Это еще один из вариантов решения ошибки. Из-за внутрених ошибок протокола нам в таком случае поможет сброс TCP/IP. Сбросить мы их сможем следующим образом. Нам надо запустить командную строку от имени администратора, ввести в окошке команду netsh int ip reset resetlog.txt и нажать Enter. И после перезагрузить свой компьютер. Когда вы выполните эти команды в реестре переписываются два ключа SYSTEM\CurrentControlSet\Services\Tcpip\Parameters\ и SYSTEM\CurrentControlSet\Services\DHCP\Parameters\.
- httpv://www.youtube.com/watch?v=MQoY-hhwgIw
- Не работают драйвера сетевой карты. Чаще всего неопознанная сеть появляется на ноутбуках и после переустановки windows. Быть может вы пользовались драйвер паком и установили совсем не те драйвера которые вам нужны. В этом случае советую удалить старые драйвера сетевой карты и установить с официального сайта новые. Можете еще прочитать как обновить драйвера видеокарты или как усилить сигнал wifi.
- Проблемы с DHCP. Происходят такие проблемы потому что виндовс не может автоматически получить адрес. Бывает такое что раньше все работало, а сегодня перестало. Для решения этого вопроса нам нужно запустить командную строку и ввести туда ipconfig и если в результате вы увидите адрес типа 169.254.x.x то все с этим понятно. Винда не может получить адрес. Для решения идем в диспетчер устройств>правой кнопкой мыши на ярлык и свойства>вкладка дополнительно>сетевой адрес> и введите там значение из 12-значное 16-разрядное число (т.е. можно использовать цифры от 0 до 9 и буквы от A до F)> потом Ок.
После всего проделанного перезагрузите ваш компьютер и неопознанная сеть без доступа к интернету у вас должна исчезнуть. На этом буду заканчивать наверно, а если у вас есть вопросы — задавайте их в комментариях, ну а я уже вам отвечу. Всем пока!
С ув. Евгений

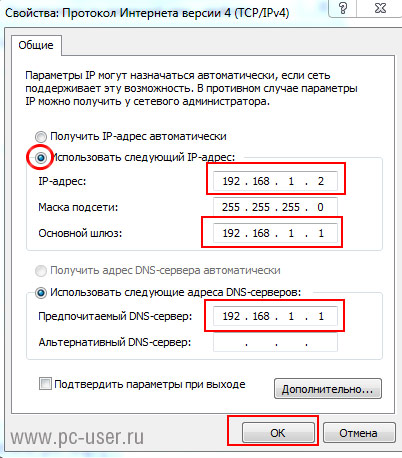

У меня периодически возникает такая проблема, но пропадает, когда отключаю и затем заново включаю соединение
У меня WI-FI.Смотрю есть сеть незащещённая,беру и подключаюсь.Всё работает.Вторая сеть тоже не защещённая,пытаюсь подключиться-облом!Почему?Вроде всё одинаково.
Все одинаково НО, у одной сети нет привязки по mac адресу, а у другого есть. То есть если вы узнаете мак адрес компьютера соседа и пропишите у себя — то интернет у вас тоже заработает) Либо может они в роутере поставили ограничение на незнакомые ip адреса.
Спасибо за столь полный список, Евгений! Если такая проблема возникнет, буду знать, где искать решение.
Ой а у меня с подключением к интернету часто такое случается. Наверное, нужно провайдера менять.
Здравствуйте, Поля! Опишите более детально проблему и я постараюсь решить ее!
мой знакомый дал мне логин и пароль от своего интернет подключения,я на своем компьютере я создал высокоскоростное соединение, ввел логин и пароль все работает,но периодически выскакивает ошибка 629,если нужно ввести его мак адрес,то где он может найти его у себя и как мне ввести его на мой компьютер.
За ранее благодарен
Александр, для настройки доступа в Интернет на Windows 7 необходимо (на компьютере вашего знакомого):
1. Откройте «Управление сетевыми подключениями». Для этого нажмите Пуск > Панель управления > Центр управления сетями и общим доступом .
2. При раскрытии меню правой клавишей мыши в Подключение по локальной сети, выберите «Состояние»
3. Нажмите кнопку «Сведения»
4. Строка «Физический адрес» — это и есть MAC-адрес устройства, который нужно прописать на вашем компьютере.
На вашем компьютере:
5. Нажимаем кнопку Пуск. В появившемся меню выбираем «Панель управления». Затем в панели управления находим раздел «Сеть и интернет» и под ним кликаем по ссылке «Просмотр состояния сети и задач» или кликаем по ярлыку «Центр управления сетями и общим доступом».
6. В появившемся разделе «Центр управления сетями и общим доступом» слева в колонке кликаем по ссылке «Изменение параметров адаптера».
7. Теперь, когда вы перешли к изменениям настроек параметров адаптера, найдите ярлычок «Подключение по локальной сети» и щелкните правой кнопкой мыши, затем выберите вариант Свойства.
8. В появившемся окне «Состояние — Подключение по локальной сети» нажмите на кнопку Свойства.
9. В новом окне «Подключение по локальной сети — Свойства» необходимо кликнуть на кнопку Настроить.
10. Перейдите в закладку «Дополнительно» или «Advanced» и слева выберите в списке вариант «Сетевой адрес» или «Network Address». В поле «Значение» или «Value» введите MAC-адрес, состоящий из 12 символов (латинские буквы и цифры) без пробелов, тире и точек.
Интернет работает. Без дир-300 неопознанная сеть без доступа к Интернету . Интерра доступ к Интернету. С дир-300 — Сеть доступ к Интернету. Без дир-300 в свойствах ввел все нужные цифры и сразу вылез номер сети. Интерра ( провайдер) требует- верните как было( автоматический). Спрашиваю- из- чего? ответ- могут быть проблемы у всех с доступом. Перевел как было -автоматический .
Фидаин, дополнительно для себя можете протестировать: убрать DNS-Relay на компьютере и вручную задать DNS сервер Х.Х.Х.Х. (как отдельный тест), но вместо Х.Х.Х.Х вписать DNS-сервера вашего провайдера.
Обновить прошивку DIR-300.
Установил 8.1. Роутер Вай-фай Д-динк . До этого 7-ка держала связь автоматически. Теперь — ввожу пин код, просит пароль, ввожупароль… нет соединения. Включаю все службы по устранению неполадок сокдинения — иногда срабатывает, связь появляется, иногда — не помогает. После перезагрузки о пять всё исчезает. иКак настроить 8.1 винд на мою вай-фай. что бы «по умолчанию» включалось?
Как всё вышесказанное сделать на 8.1 винде?
Евгений, проблемы связи по WiFi на компьютере с Windows — ситуация нередкая. Чтобы понять, из-за чего это происходит, перед тем, как настроить wifi на windows 8.1 Вам нужно проверить:
1. Неисправность оборудования.
2. Изменение настроек подключения (в том числе конфликт IP-адресов).
3. Вирусное заражение.
4. Ошибки сетевого стека на ранних версиях Windows.
Для исключения аппаратных причин необходимо убедиться, что оборудование корректно распознано, а драйвер для Wifi Windows 8.1 установлен. Чтобы это проверить, загляните в диспетчер устройств, в список сетевых адаптеров.
Чтобы понять, почему windows 8.1 не видит wifi и убедиться в правильности настроек, откройте «Центр управления сетями и общим доступом», щелчком правой кнопки мыши по иконке сети в трее.
В разделе «Изменение параметров адаптера» найдите свое сетевое подключение. Из его контекстного меню выберите команду «Состояние». Нажав на кнопку «Сведения» можно посмотреть свойства текущего подключения. Чаще всего, если в Windows 8.1 Wifi ограничено, проблему можно обнаружить там.
Обратите внимание на:
Описание: ваш wireless (беспроводной) адаптер.
Адрес Ipv4: IP адрес, назначенный вашему компьютеру в сети Wi-Fi.
Шлюз по умолчанию: IP адрес точки доступа — ею может быть и домашний роутер, и любой другой источник Wi-Fi сигнала.
DHCP-сервер Ipv4: DHCP-сервером обычно бывает точка доступа Wifi Windows 8.1, и ее адрес будет совпадать с адресом шлюза по умолчанию.
DNS-серверы IPv4: в роли DNS-сервера тоже обычно выступает точка доступа, но иногда в этой строке можно увидеть иные IP-адреса, которые могут принадлежать как провайдеру сети, так и неизвестно кому (например, вредоносному ПО).
Редактируется настройка Wifi Windows 8.1 здесь же: выбрав из контекстного меню «Состояние», кликните «Свойства». В списке компонентов, используемых подключением, выберите пункт «Протокол Интернета версии 4″ и снова нажмите «Свойства».
На вкладке «Общие» вы сможете настроить конфигурацию соединения. Таким же образом можно сконфигурировать подключение в сетях IPv6.
В больших Wi-Fi-сетях не стоит прописывать IP-адреса вручную (выберите «получить автоматически», поскольку возможен конфликт (несколько устройств пытаются выйти в сеть с одним и тем же адресом).
Если, проверив настройки, вы видите, что все еще Wifi подключение ограничено — Windows 8.1 у вас, возможно, не обновлялась с момента установки. В ее ранних версиях был отмечен ряд ошибок сетевого стека, которые позже пофиксили разработчики. Поэтому для решения проблемы перед тем, как подключить беспроводной интернет, нужно установить все обновления системы.
И как вы представляете себе возможным установку обновлений без интернета?
Эта Windows 8 — такая ****. После установки. обнов либо запускаться отказывается, либо нет. вырубает. А в среде восстановления вообще ничего не работает, кроме простого отката к точке.
Здравствуйте, такая проблема, есть роутер -через него подключён компьютер по лан каб..Решил провести ещё один к кабель к нэтбуку, подключаю кабель подключения нет интернета нет,ана компе есть,Как только меняю провода местами то что ишол от роутера к компу а другой к нетбуку,я их поменял заработало, а так как я хочу н хочет включаться,Уже даже пишеться что есть подключение к интернету и т.д…но всё равно в инет не заходит …помогите решить проблему.
Владимир, чтобы произвести настройку вашего роутера, необходимо подключить его к ноутбуку, а на компьютере открыть любой веб браузер. Далее в адресной строке браузера необходимо ввести имя маршрутизатора (оно либо указано в этикетке под днищем роутера, либо смотрим в инструкции).
После ввода сетевого адреса нажать «Enter», и роутер потребует ввести имя/пароль для авторизации пользователя.
Имя/пароль также указаны в инструкции для роутера.
Если после этих действий выдается ошибка, то нужно сбрасит настройки, нажать и удерживавать кнопку «Reset» на задней панели роутера в течение 15 секунд.
Все, подключение роутера к ноутбуку и вход в настройки выполнен, далее можно производить настройку проводной и беспроводной сети.
Автор темы ты реально молодец. Весь инет я облазил и только тут я нашёл аж 2 (!!!) способа решения своей проблемы. Огромное спасибо!!